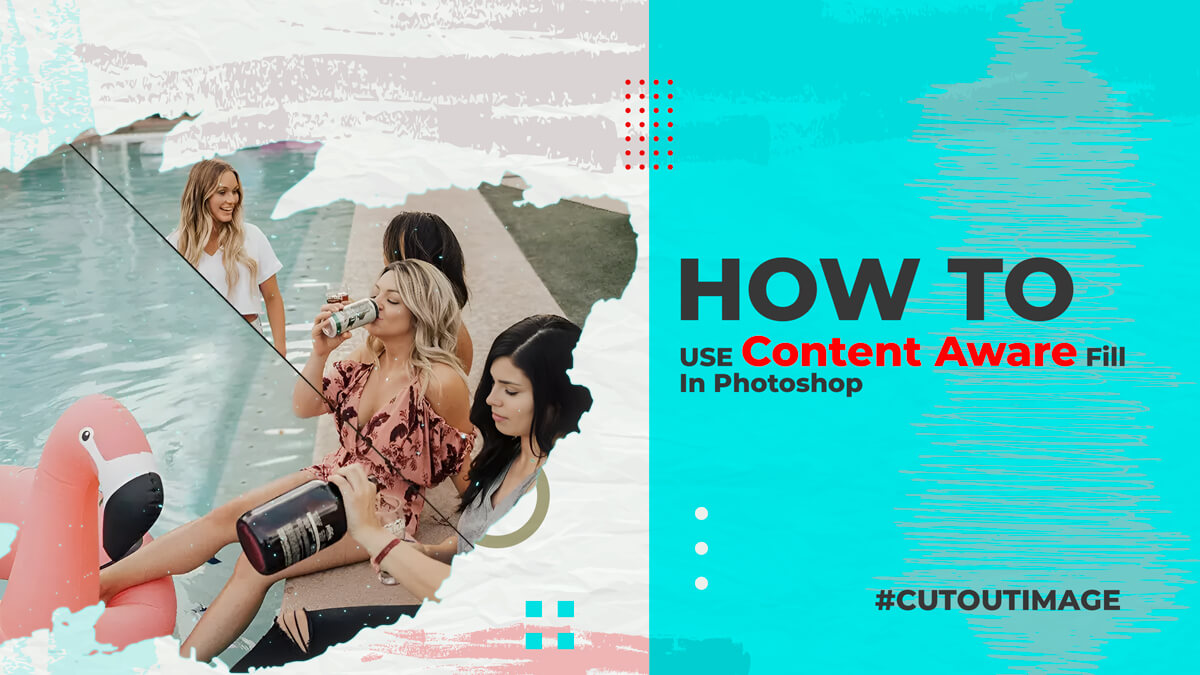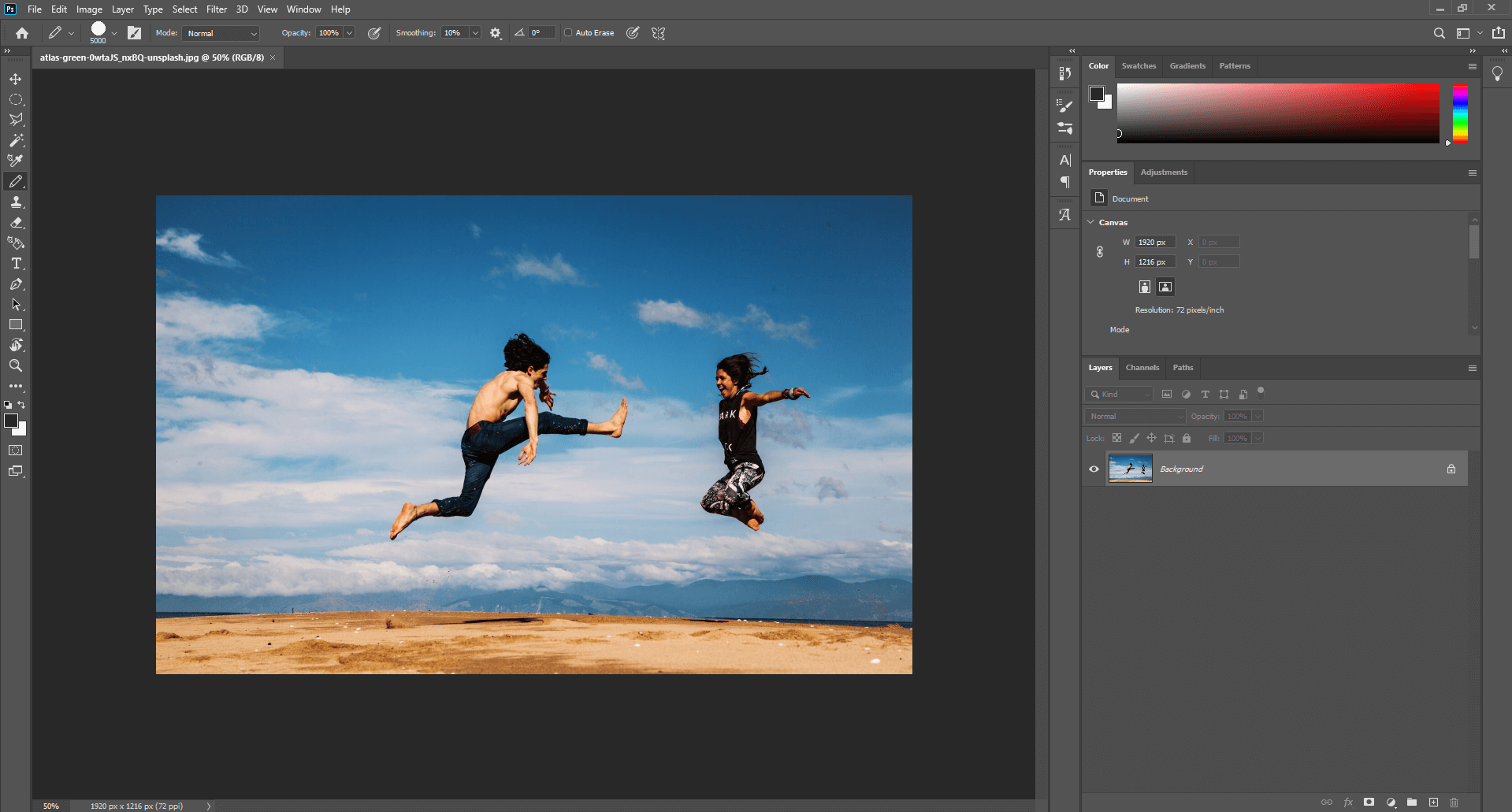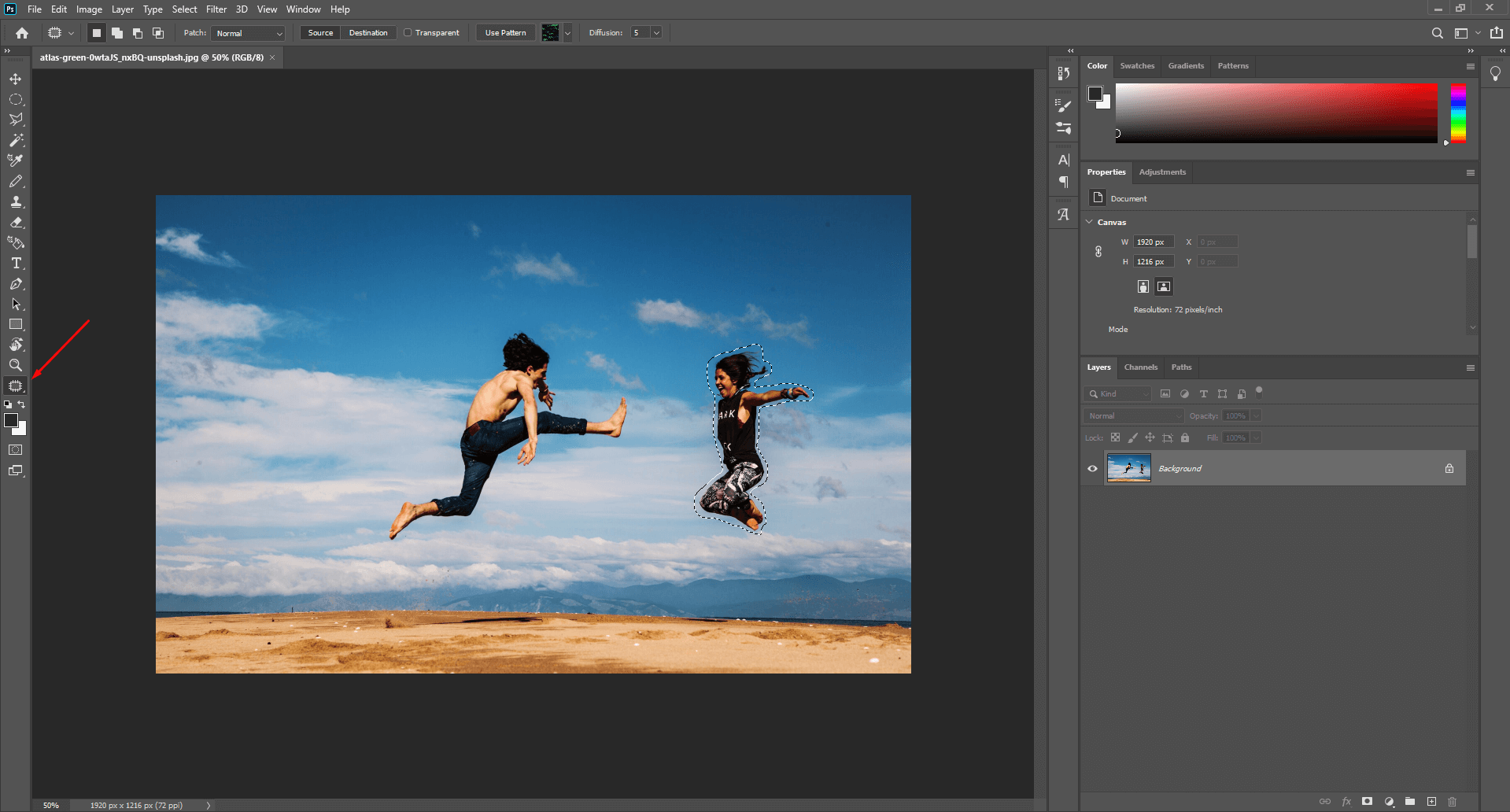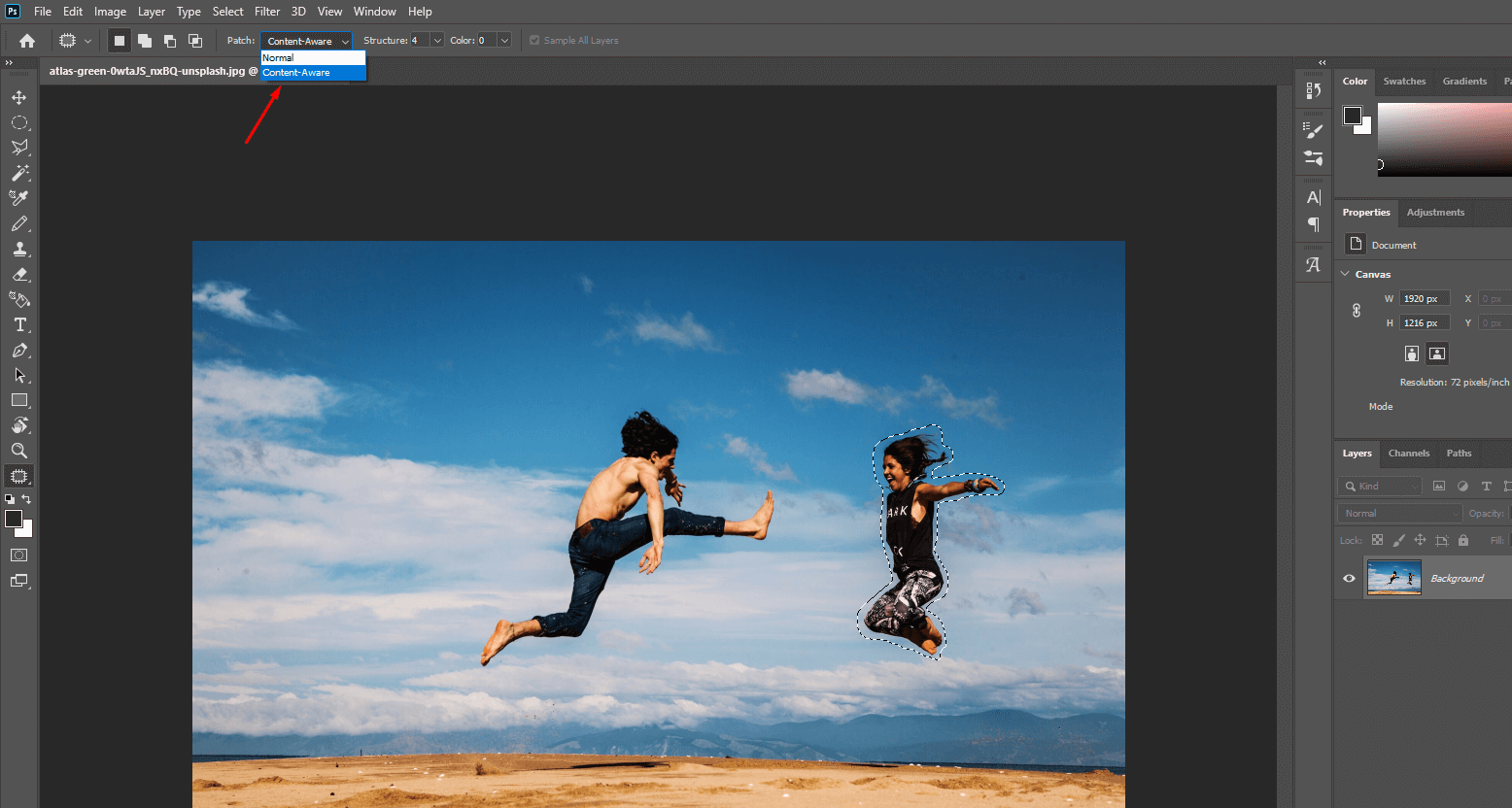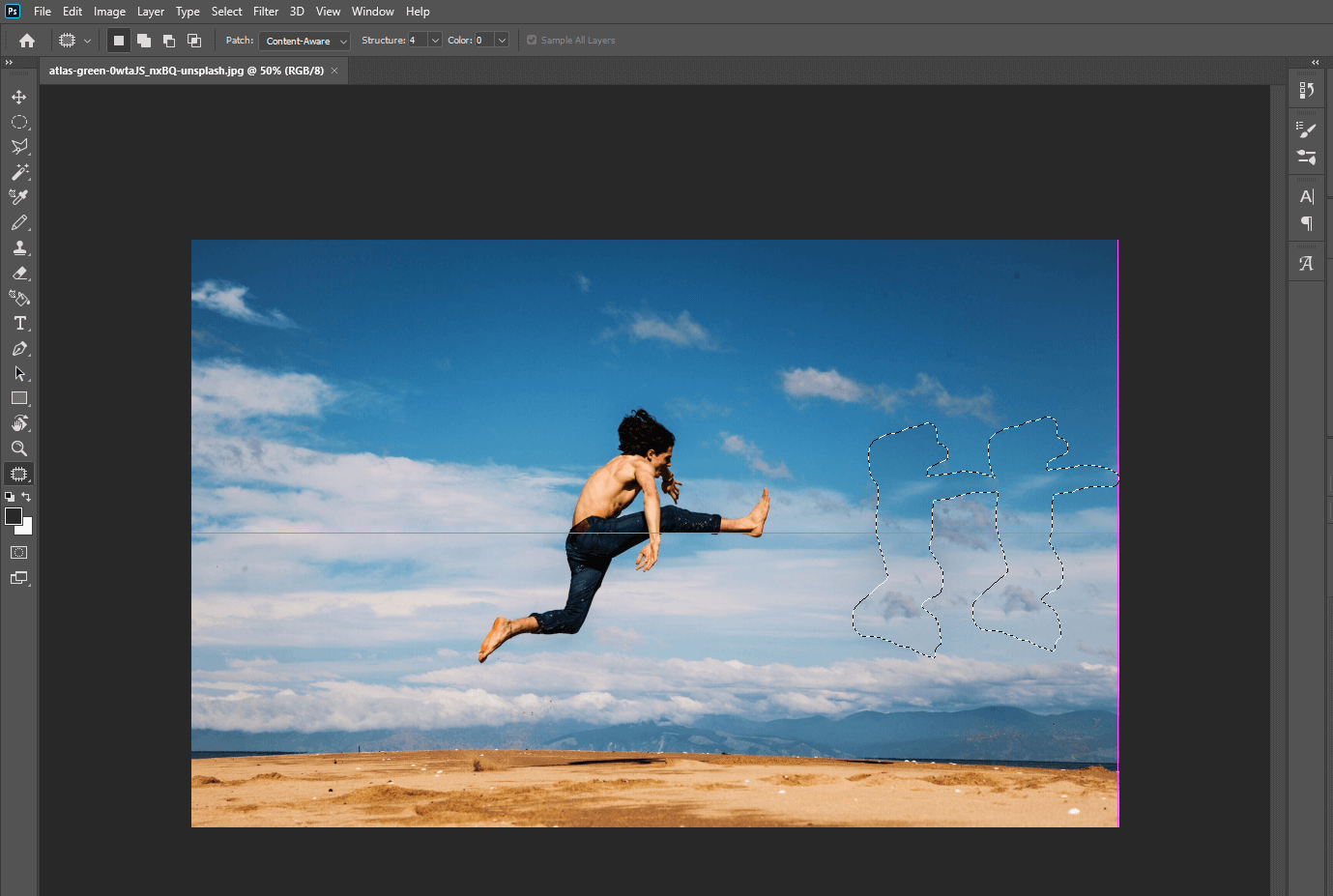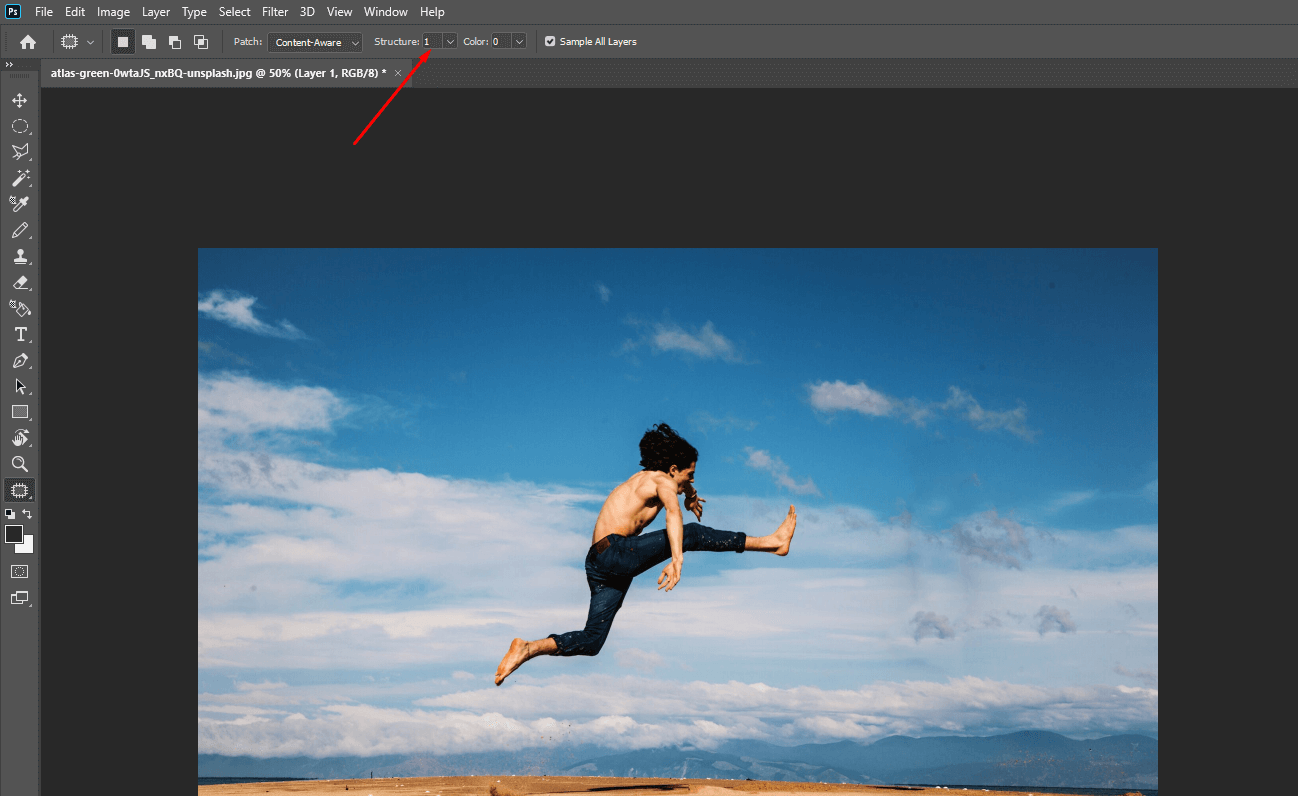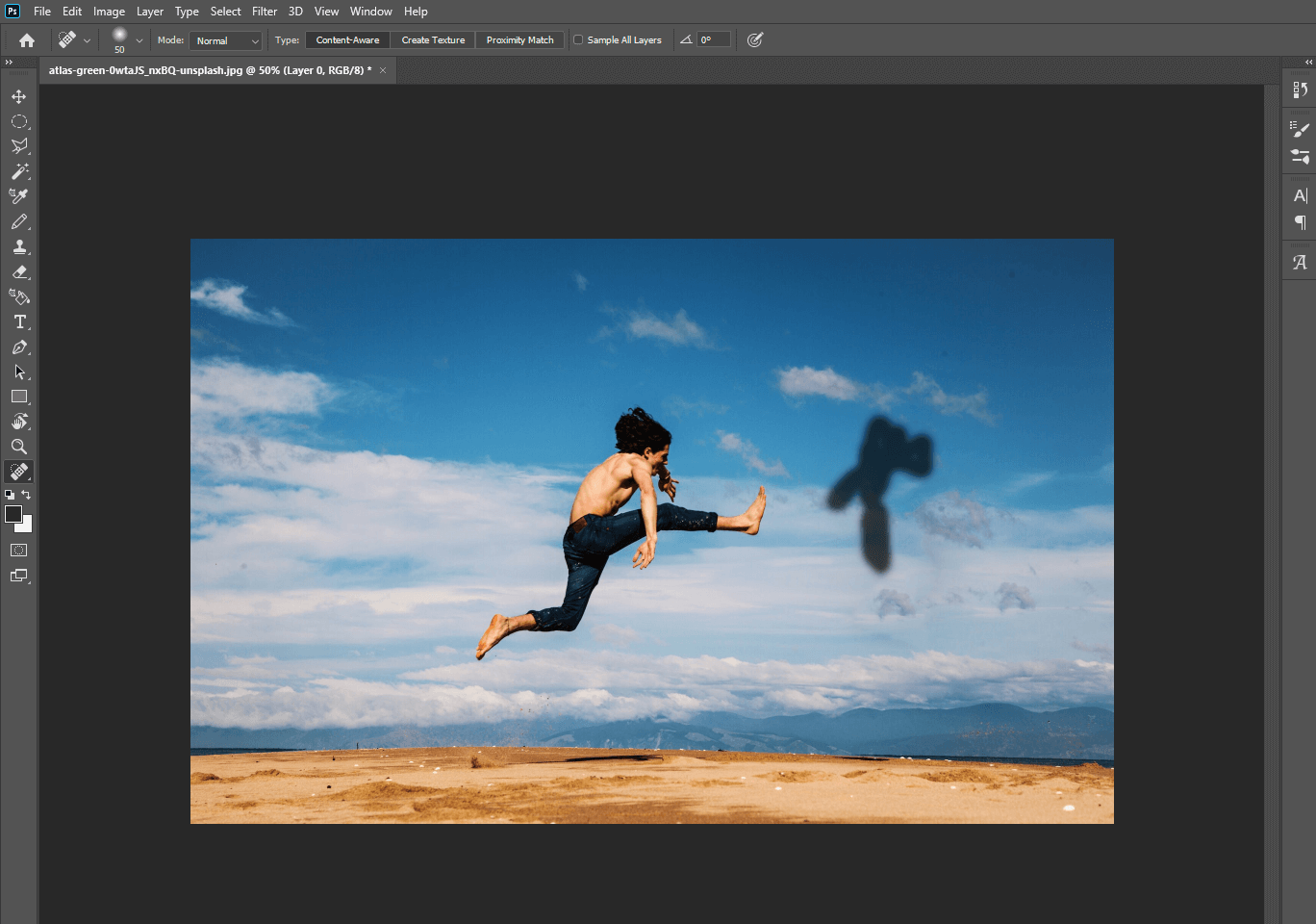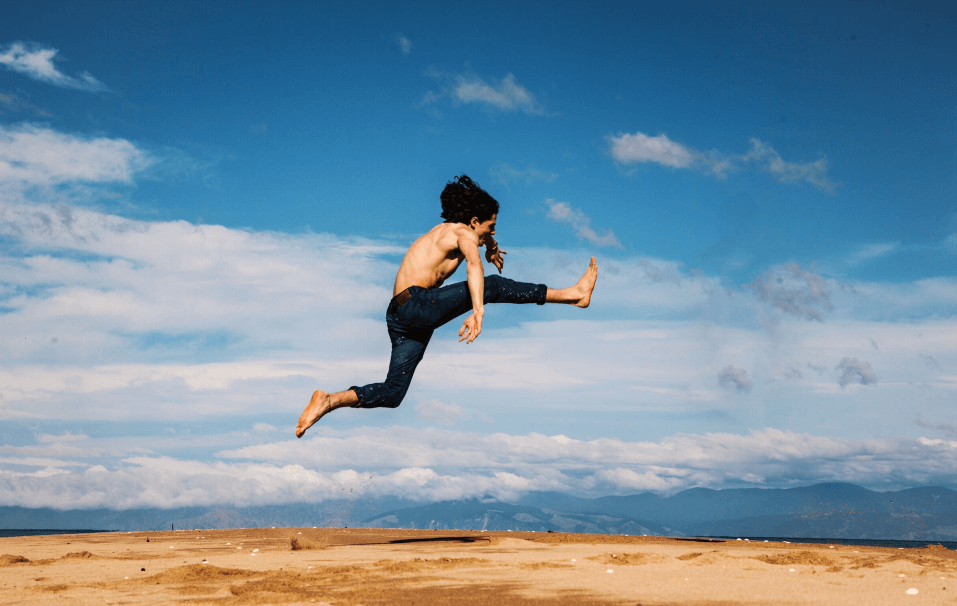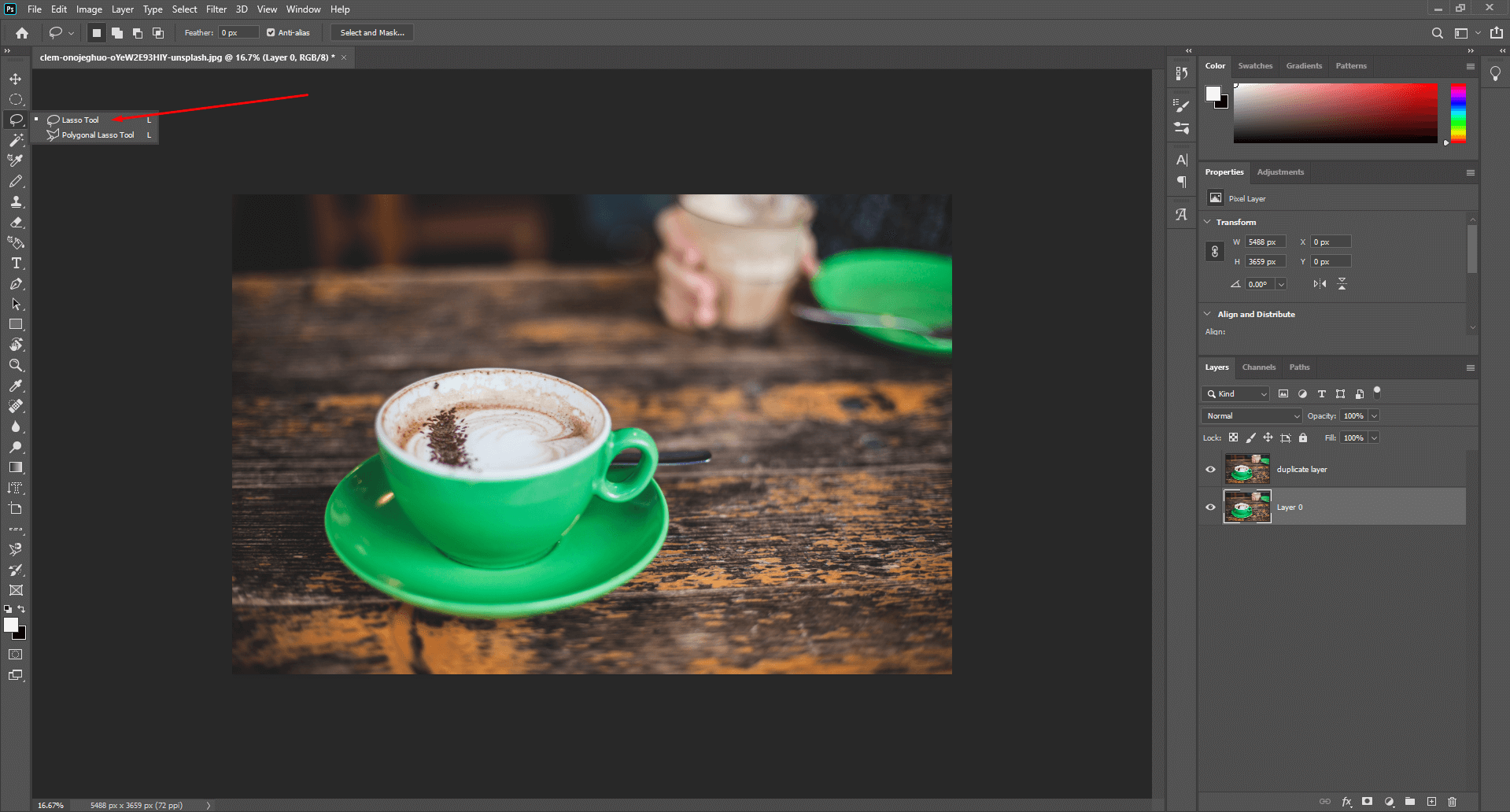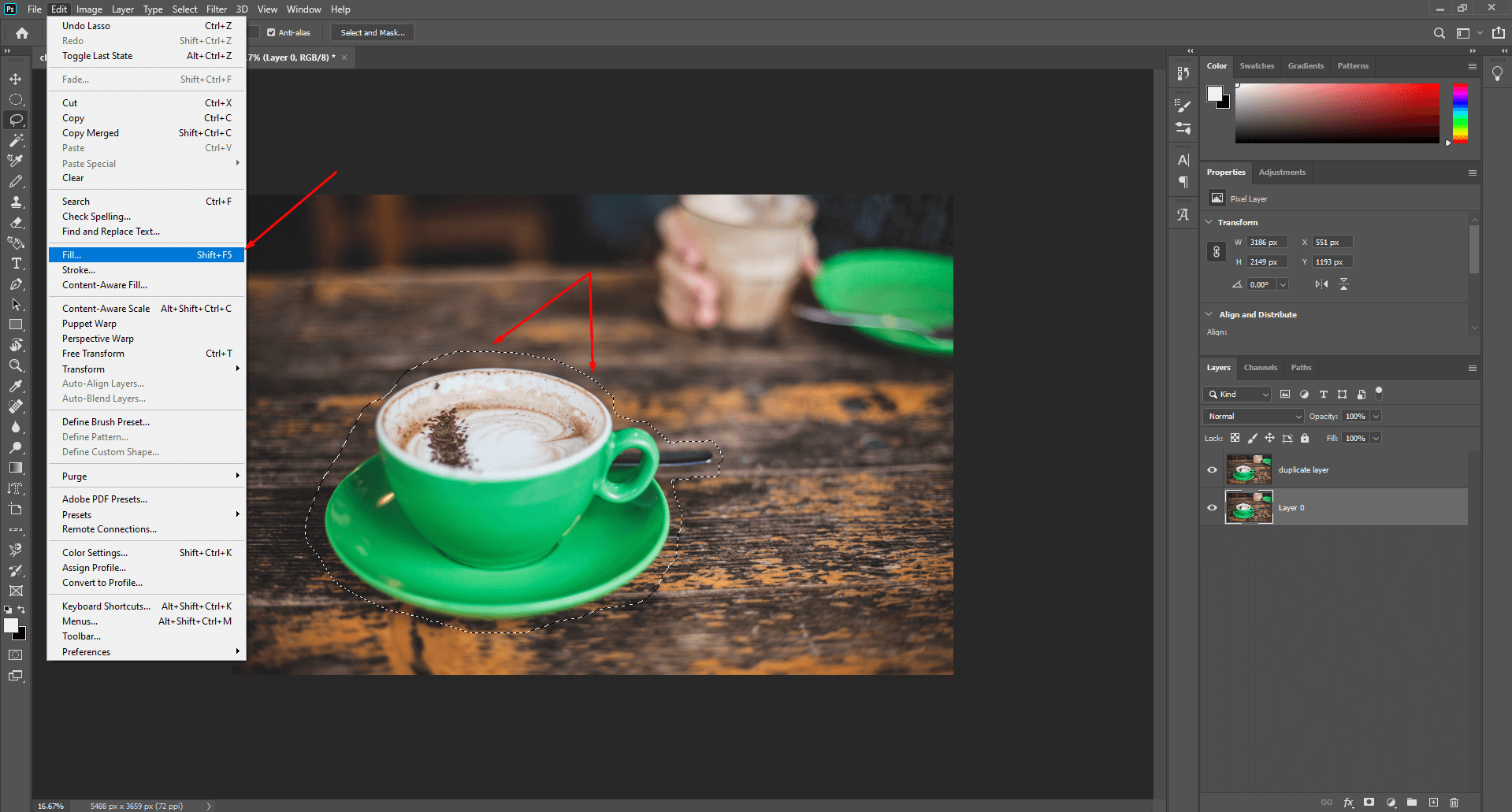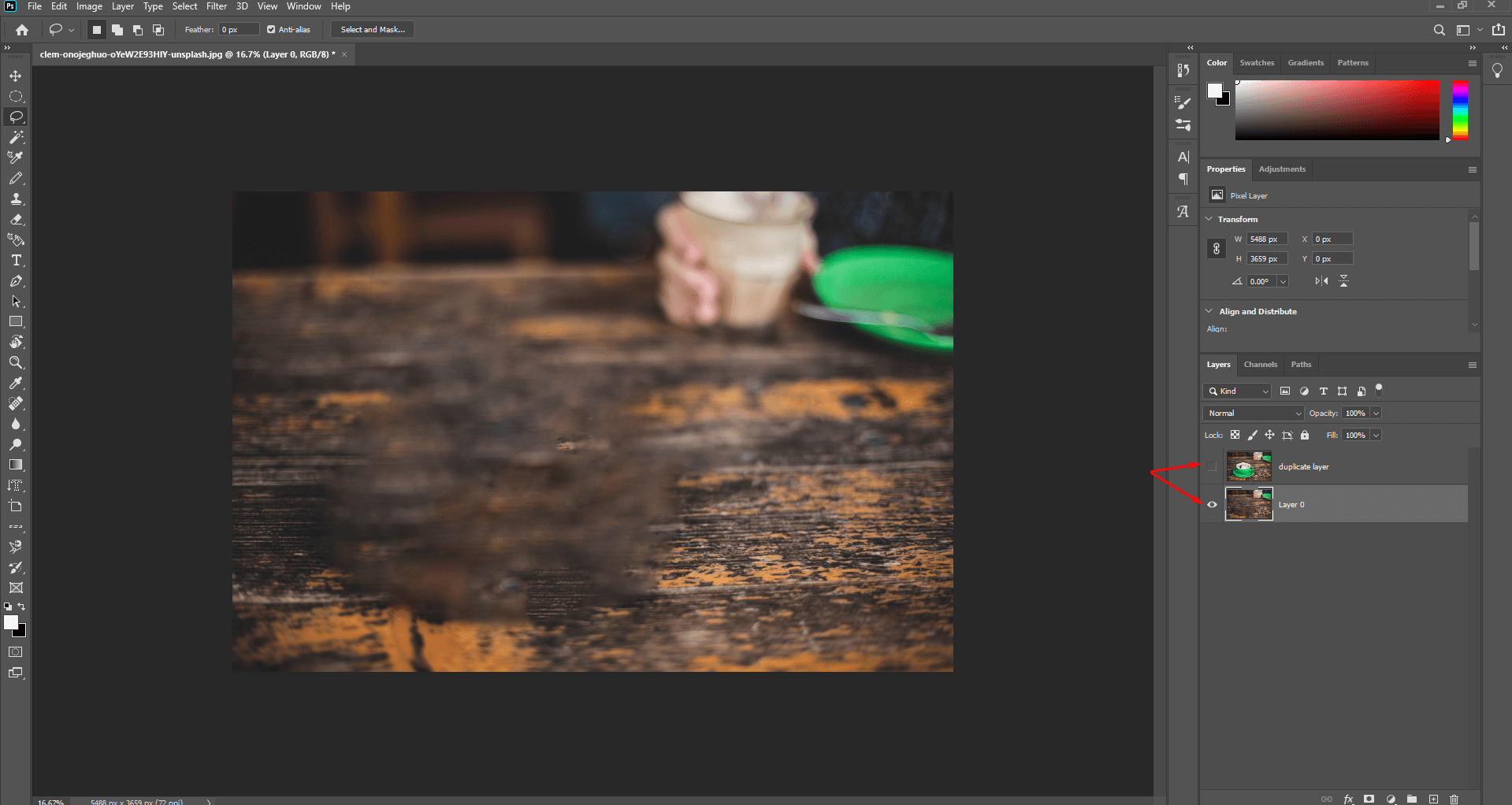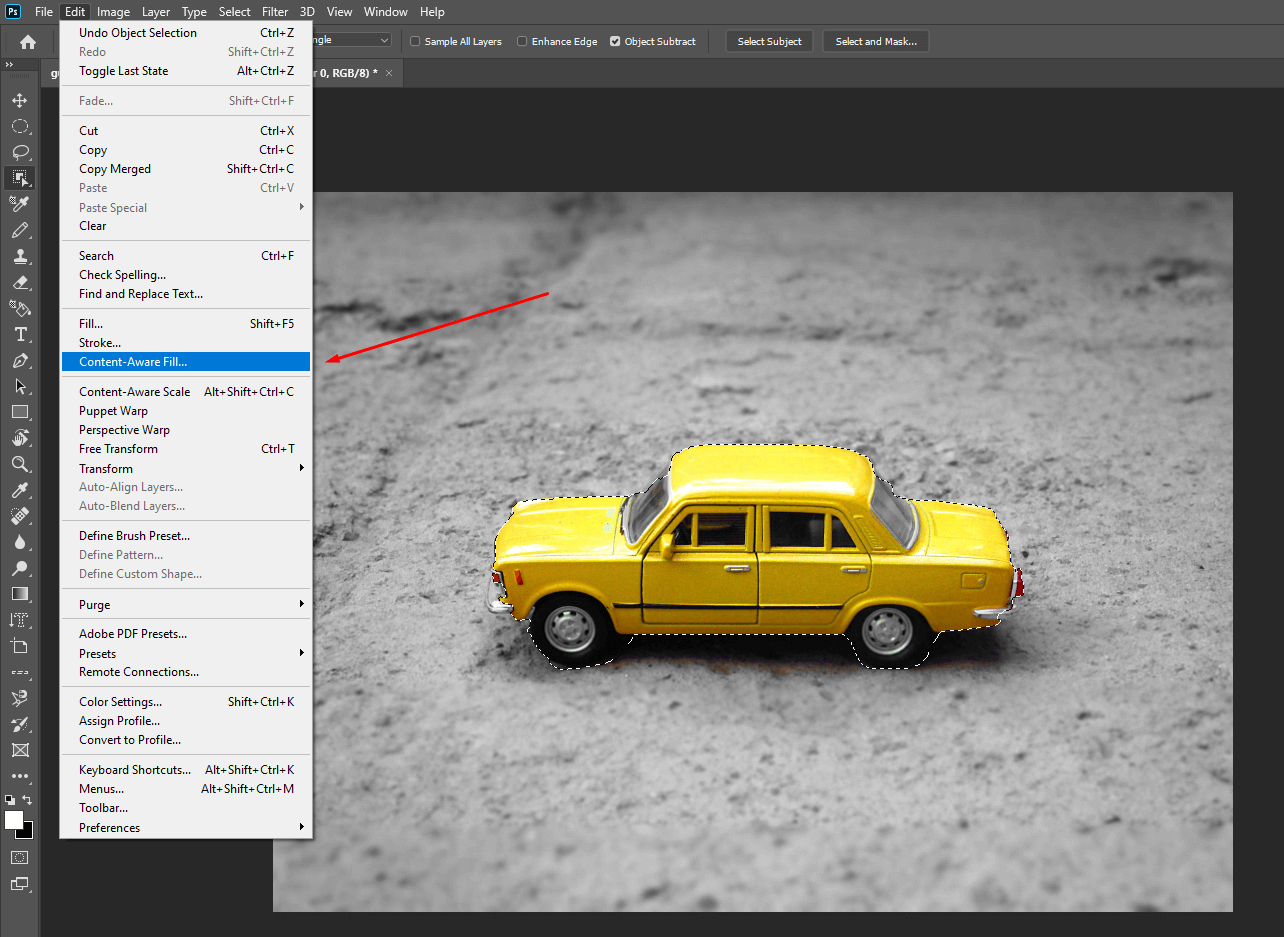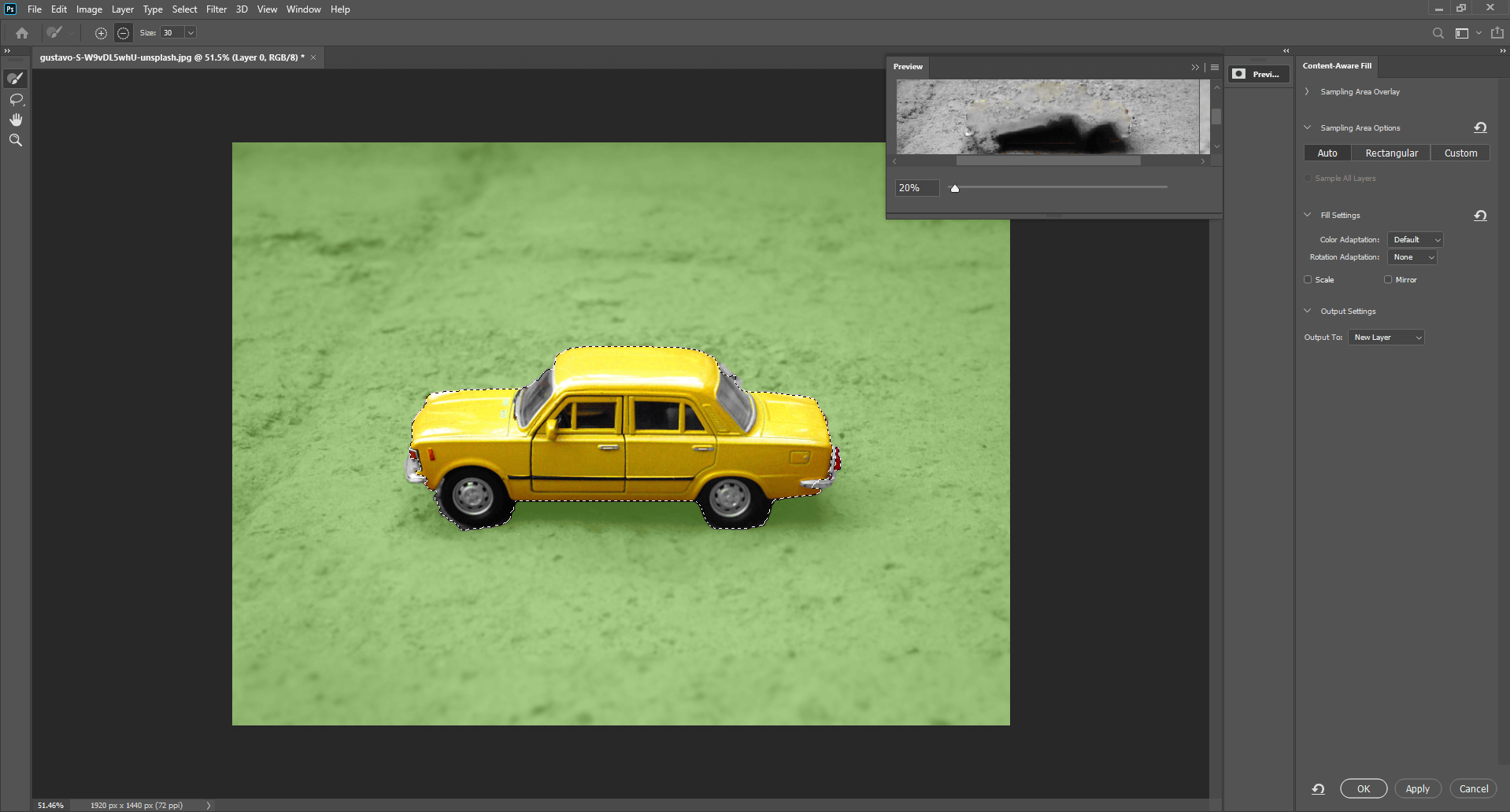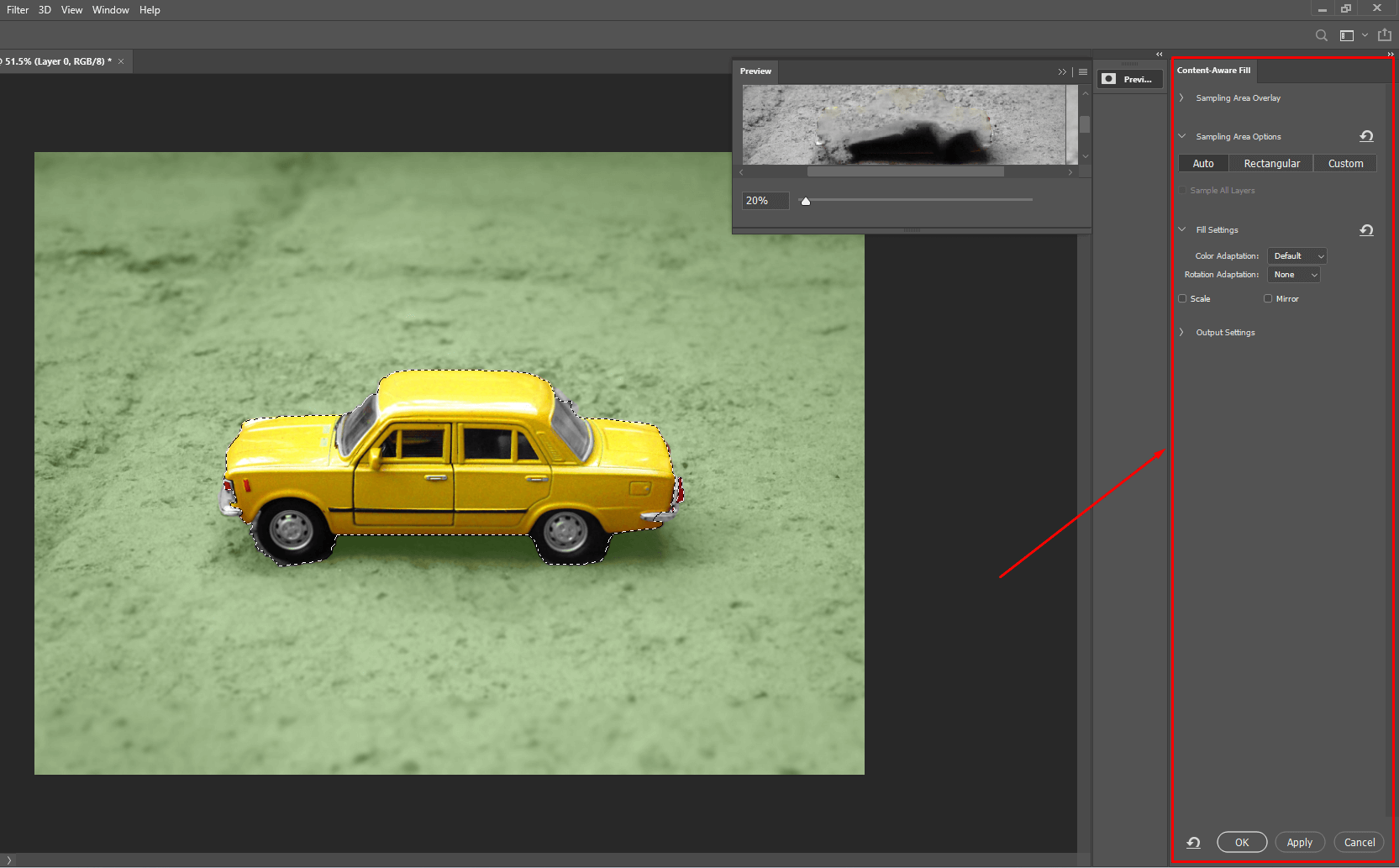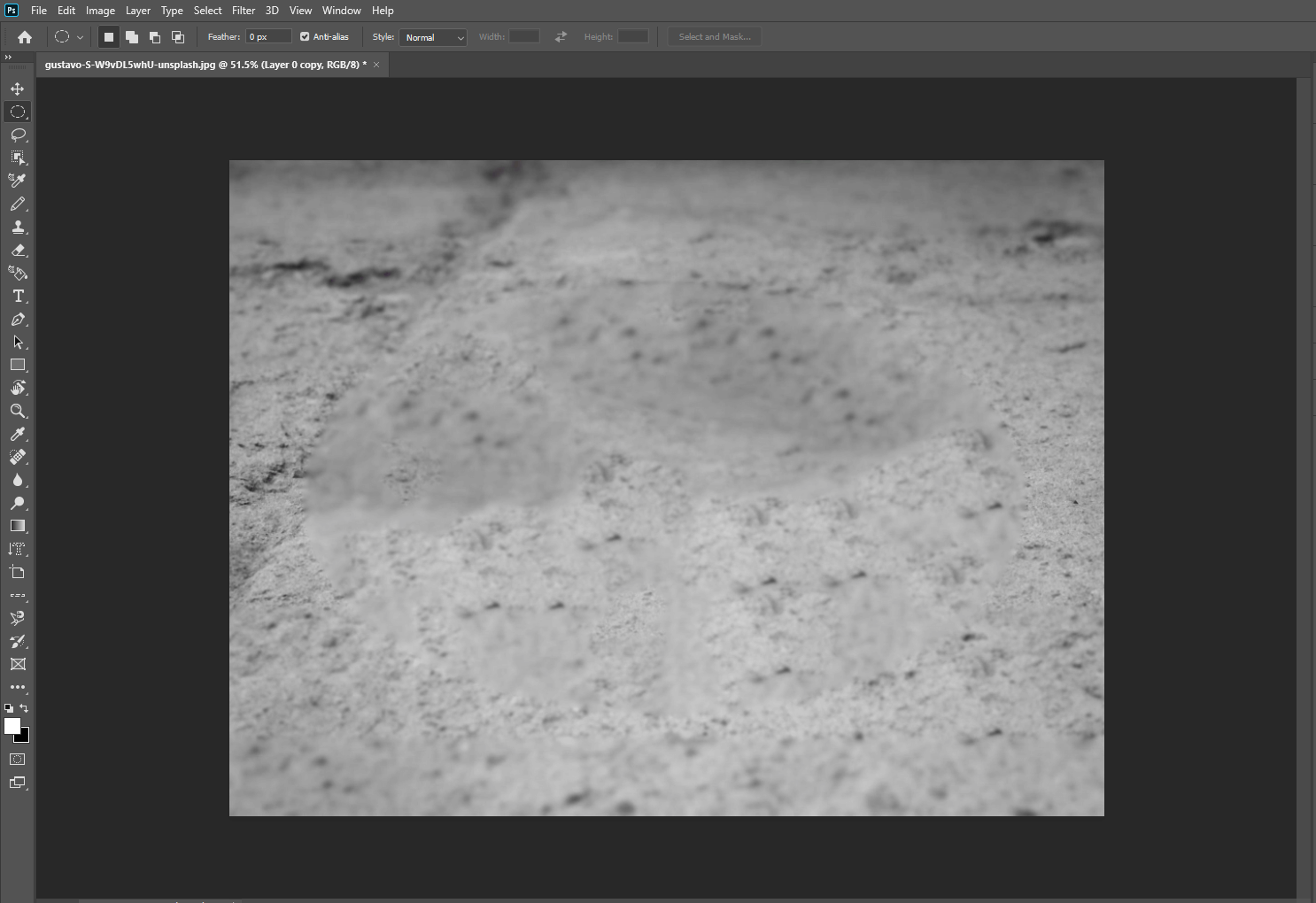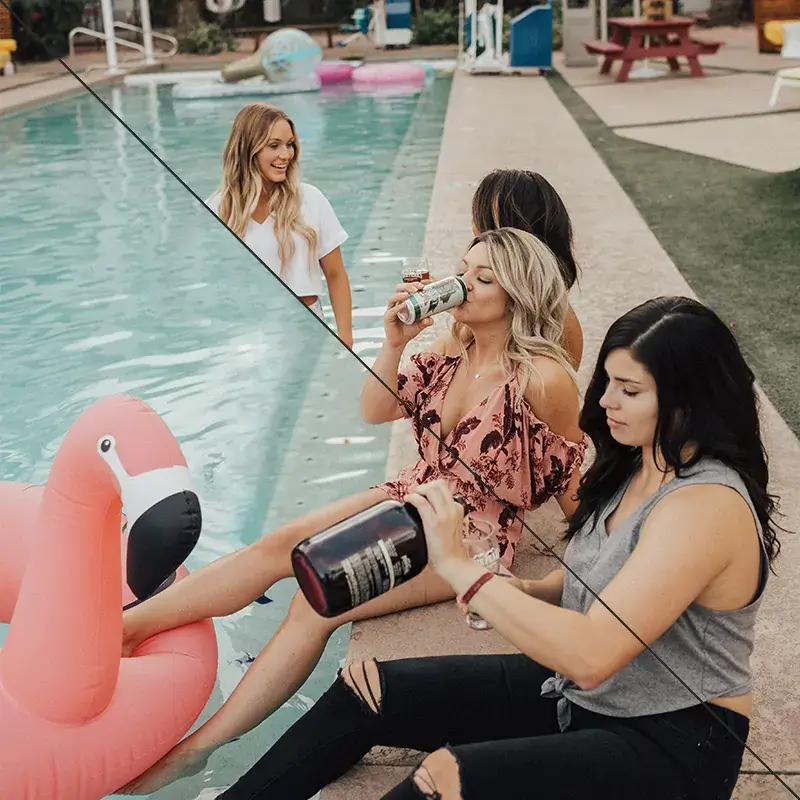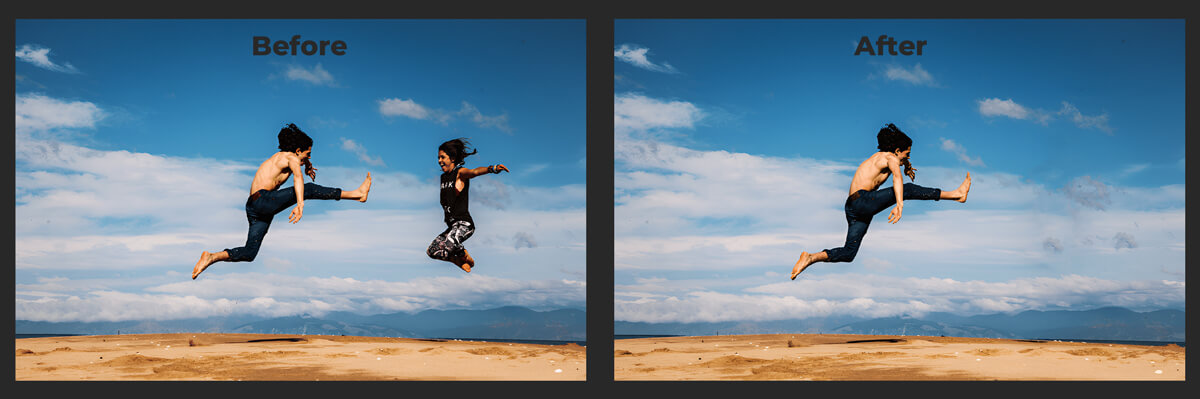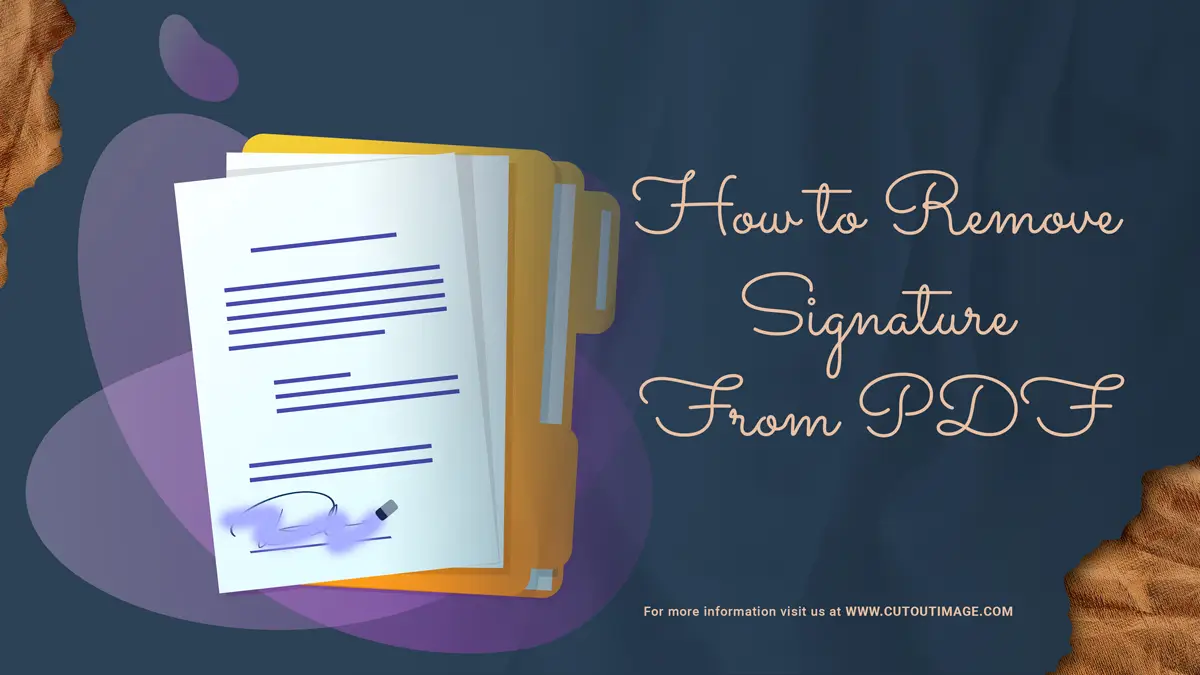Har det någonsin hänt att du har tagit bilder men förväntat dig att saker och ting skulle vara annorlunda? I så fall kan du ta bort fotona på grund av oönskade föremål eller bakgrunder.
Adobe Photoshop har lösningen för dig istället för att ta bort fotot. Den har flera metoder för att radera oönskade objekt eller vattenstämplar, Ta bort bakgrund från bilden. Bland alla raderingsverktyg är Content-Aware Fill en översta hyllan som du kan använda för att ta bort oönskade objekt på nolltid. Dessutom kan du flytta objekt med hjälp av Content-Aware Fill-verktyget, förutom att ta bort objekt.
Om du undrar Hur man använder Content Aware Fill In Photoshop 2023, ankrar du på höger sida. I den här bloggen kommer jag att diskutera alla framträdande punkter och användningen av Photoshop Content-Aware Fill.
För att sammanfatta: Bloggen kommer att innehålla detaljer om Content-Aware Fill, den hetaste nya funktionen i Adobe Photoshop CS5. Dessutom kommer jag att gå igenom alla verktyg för Content-Aware Fill och guida dig steg-för-steg genom hur du använder Innehållsmedveten fyll i Photoshop 2023. Här är en glimt av diskussionspunkter:
Vad är ett innehållsmedvetet verktyg i Photoshop?
Content-Aware Fill introducerades 2010 av Adobe Photoshop. Under åren har den uppdaterats. Det nya tillägget av den här funktionen 2023 är "Radera och fyll", som snabbar på Content Aware-processen utan att vara tröttsam.
Content-Aware Fill in Photoshop är ett praktiskt verktyg för professionella fotografer och designers för att snabbt ta bort oönskade objekt från bilder. Dessutom reparerar den ett fotos saknade element på ett oförstörande sätt, och behåller originalfotot intakt.
Det är en uppgraderad version av Photoshops andra verktyg för att ta bort objekt. Objektvalsprocessen skiljer sig från alla andra verktyg för att ta bort objekt. Här måste du dra markeringsverktyget över motivet, och det kommer automatiskt att rekonstruera banan med hjälp av omgivande pixlar för att skapa en perfekt bild.
Du kan använda valfritt urvalsverktyg som Lasso, Spot Healing Brush och Patch-verktyg för att radera ut oönskade komponenter. Emellertid kommer Spot Healing Brush-verktyget att ge det bästa resultatet när det gäller att ta bort fläckar där Lasso-verktyget är idealiskt för annan eliminering.
Adobe åtog sig nyligen Photoshop webbappversion med innehållsmedveten fyllning bland andra populära verktyg. Den är fortfarande i betaversion och inte tillgänglig för alla regioner. Men när den väl har släppts kan alla med ett Adobe Creative Cloud-konto använda Content Aware Fill online.
Användbar länk: Om du är student, kolla in min blogg, 'Hur man får Adobe Creative Cloud Studentrabatt', för att ta del av Content Aware Fill online i framtiden.
Resa till innehållsmedvetna fyllningsverktyg i Photoshop
Du känner redan till Content Aware Fill In Photoshop. Content Aware-fyllningen tar bort oönskade element eller reparerar den saknade delen på olika sätt med hjälp av olika verktyg. Innan du lär dig hur du använder Content Aware Fill In Photoshop 2023 bör du därför känna till detaljerna för en lättsam process.
Arbetsområde och förhandsgranskningspanel:
Arbetsytan är uppdelad i arbetsområdet och förhandsgranskningspanelen. Den vänstra mitten av arbetsytan är arbetsområdet där du kan justera objektet. Den högra delen är förhandsgranskningspanelen, där du kan se resultatet. Den gröna överlagringen täcker mycket av bilden som representerar provdetaljen i arbetsområdet. Att ändra detta gröna område är nyckeln till att få resultat från Content-Aware Fill.
Content-Aware Fill-verktyg:
Content-Aware Fill-verktyget ser ut som ett X bildat av två korsade böjda pilar och placerat i Photoshops verktygsfält. Men om du inte kan hitta dem i verktygsfältet, gå till Windows och välj alternativet Verktyg för att aktivera Content-Aware Fill-verktygen. Du kan också gå till tre punkter i verktygsfältet och välja Redigera verktygsfält för att hitta de dolda verktygen. Dra det dolda verktyget i verktygsfältet. Content-Aware Fill Toolbar innehåller 3 verktyg tillsammans med de dolda verktygen. Låt oss göra en snabb rundtur i verktygen:
- Sampling Brush Tool: Sampling Brush Tool överst i verktygsfältet justerar storleken på den gröna överlagrade provtagningsytan. Du kan måla med Sampling Brush Tool för att lägga till eller ta bort provtagningsområden.
- Lassoverktyget: Nästa är Lasso-verktyget, under vilket du hittar Lasso-verktyget och Polygonal Lasso-verktyget. Du kan använda verktyget för att förfina valet av oönskat område.
- Handverktyget: Nästa är handverktyget som används för att panorera och rulla bilder under zoomning.
- Zoomverktyg: Den sista är zoomverktyget som du kan använda för att zooma in och ut bilden för bättre prestanda.
Alternativfältet:
Alternativfältet ovanför arbetsområdet, där du kan se alla tillgängliga alternativ för det aktiva verktyget.
Innehållsmedveten fyllningspanel:
Den högra delen av förhandsgranskningspanelen är den innehållsmedvetna fyllningspanelen. Det är kategoriserat i 4 sektioner med viktiga alternativ.
- Samplingsområdesöverlagring: Alternativ för överlagring av provområde styr utseendet på arbetsområdet. Markera "Visa samplingsområde" för att få kommandot för överlägget på och av. Dra opacitetsfältet från höger till vänster för att justera överläggets genomskinlighet. Du kommer att få en överlagringsfärgruta som som standard är grön. Ställ in indikatorerna för överlagringsrepresentationen som 'sampling area' eller 'excluded area'.
- Alternativ för provtagningsområde: Den styr Photoshop-valet för det ursprungliga samplingsområdet, som kan vara Auto, Rektangulärt och Anpassat.
- Fyllningsinställningar: Fyllningsinställningar förbättrar de innehållsmedvetna fyllningsresultaten avsevärt beroende på bilden. Här justerar färganpassningsalternativet det fyllda områdets ljusstyrka och kontrast. Rotationsanpassningen låter dig rotera innehållet i olika vinklar och riktningar. Bockmarkeringsskalan för att justera innehållsstorleken och Spegel för att vända innehållet horisontellt.
- Utgångsinställningar: Det sista avsnittet är utdatainställningen som bestämmer utdata från tre lagerval- Nytt lager, Duplicera lager och nuvarande lager.
Hur man använder Content Aware Fill In Photoshop 2023
Content-Aware Fill in Photoshop är en utmanande upplevelse eftersom den erbjuder många funktioner som är utformade för att ta bort oönskade objekt eller lägga till saknade delar baserat på fotot. De vanliga verktygen räcker för enkla foton, men du behöver Content-Aware Fill Workspace för att arbeta med komplexa foton. I den här delen av bloggen kommer jag att visa dig hur du använder Content aware fill in photoshop 2023 för enkla och komplexa bilder.
A) Ta bort objekt med innehållsmedveten fyllning
Metod-1: Använda korrigeringsverktyget
Den innehållsmedvetna Fill kan bara fungera för suddiga bakgrundsbilder med hjälp av korrigeringsverktyget. Låt oss veta stegen-
- Öppna fotot och duplicera lagret.
- Genom att trycka på 'J' på tangentbordet, välj lappverktyget och skissera objektet.
- Ändra patchen 'Normal' till 'Content-Aware' från alternativfältet ovan.
- Dra det markerade objektet till det område du vill ersätta.
- Om någon sanddyn finns i bakgrunden, gå till alternativpanelen högst upp för att ställa in strukturvärdet 1. Detta värde kommer att signalera till programmet att det kan justera formerna oberoende av varandra.
- Bredvid 'Struktur' hittar du alternativet 'Färg'. Ställ in färgen 0 om du inte vill ändra färgen. Men om du vill byta ut färgen, ställ in den på 10.
- Med hjälp av Spot-läkningsborsten läker du försiktigt små oönskade detaljer som hår.
- Äntligen är bilden klar!
Metod-2: Använda Lasso Tool
Till skillnad från korrigeringsverktygen erbjuder Content-Aware Mode fler fyllningsinställningar med mer kontroll över bildområdet. Låt oss lära oss stegen:
- Öppna bilden och duplicera lagret.
- Markera objektet med lassoverktyget.
- Gå till kommandot "Redigera" ovan och välj Fyll.
- En dialogruta med innehållsalternativ dyker upp. Välj "Content Aware" från alternativen och klicka på "OK".
- Objektet försvinner omedelbart och ersätter det med omgivande samplingspixlar.
- Slutligen tas föremålet bort.
Förfarande-3: Innehållsmedveten fyll arbetsyta
För komplexa bilder, Photoshop Fyllningsverktyget ger inte tillfredsställande resultat. Den gången behöver du använda en innehållsmedveten fyllningsarbetsyta för att få mer kontroll över fotot. Här är metoden som delas steg för steg-
- Öppna fotot och duplicera lagret.
- Välj objektmarkeringsverktyget och klicka på 'Välj ämne från fältet ovan.
- Den kommer automatiskt att välja ämne. Gå till "Redigera"-kommandot och välj Content-Aware Fill.
- Följaktligen kommer det bara att finnas 4 verktyg kvar i verktygsfältet.
- Välj verktyget Sampling Brush i subtrahera läge. Kontrollera läget från alternativfältet ovan. Ändra också storleken på borsten från alternativet Storlek.
- Måla över de oönskade delarna för utbytesmönster. Gör det försiktigt och kontrollera förhandsgranskningen för det lovande resultatet. Tryck på Ctrl+Z för att ångra ett misstag eller Skift+Ctrl+Z för att göra om valfritt steg.
- Från den högra innehållsmedvetna fyllningspanelen ställer du in färganpassningen "Standard" och rotationsanpassningen "Ingen". Håll skala och spegel avmarkerad. Ställ in Output enligt dina önskemål, men jag rekommenderar att du ställer in New Layer så att du kan förbise om något går fel. Tryck till sist på "OK".
- Avmarkera området genom att trycka på CTRL+D på tangentbordet och titta närmare.
- Objektet tas bort med Content-Aware Fill.
B) Lägga till provtagningsområde med innehållsmedveten fyllning
Ibland behöver vi fixa provtagningsområdet efter att ha tagit bort ett föremål därifrån. Content-Aware Fill in Photoshop är inte begränsad till att ta bort objektet. Du kan också använda den för att lägga till ett samplingsområde till ett tomt område medan du flyttar saker. Låt oss veta stegen:
- Öppna fotot och duplicera lagret.
- Använd lassoverktyget för att markera det objekt du vill ta bort.
- Lås upp lagret och flytta kompositionen i rätt riktning med hjälp av flyttverktyget från det vänstra verktygsfältet. Flytta tills du placerar motivet i rätt position enligt dina önskemål.
- Motiv som rör sig skapar ett utrymme i arbetsytan. Vi fixar det här utrymmet med verktyget Content-Aware Fill.
- Byt till Markis (M) ocksål och välj det tomma utrymmet, inklusive några delar av bilden.
- Gå till fliken Redigera ovan och välj Fyll-Redigera>Fyll.
- En dialogruta kommer att dyka upp. Ställ in innehållet på Content-Aware, markera färganpassningen och klicka på OK. Följaktligen kommer det att fixa det tomma utrymmet med provet omedelbart.
- Använd verktyget klonstämpel för en mer städad vy.
- Bilden är äntligen fixad.
Innehållsmedveten fyllning kontra vattenstämplar
Många fotografer uttryckte att Content-Aware Fill är en magisk vattenstämpelmördare som hjälper oärliga användare att stjäla fotografers skapelser och använda eller manipulera dem otillåtet.
Låt oss testa några bilder i den här delen av bloggen för att kontrollera problemet:
- Jag valde en bild av enkla repetitiva mönster. Content-Aware Fill eliminerade vattenstämpeln utmärkt.
- Jag väljer en bild av mycket repetitiva mönster. Tyvärr kunde Content-Aware Fill den här gången inte ta bort vattenstämpeln korrekt.
- Här tog jag en komplex tvåfärgsbild med positivt och negativt utrymme. Content-Aware Fill hackar nästan upp det. Klonings- eller helande verktyg kan göra bättre för att ta bort vattenstämpeln.
- Här är ett intensivt motiv centrerat på en repetitiv bakgrund. Tyvärr förstörde CAF bilden, förutsatt att det var en repetitiv bild.
Ovanstående exempel visar att Content-Aware Fill fungerar bäst för små mönstrade enkla foton och gör en enda röra med repetitiva komplexa foton. Så, Content-Aware Fill är inte en absolut vattenstämplarmördare eller -borttagare.
Viktig länk: Vill veta Hur man tar bort vattenstämplar från foton? Kolla in min blogg om detta ämne för att lära dig.
När ska man använda Content-Aware Fill Photoshop?
Photoshop är som magins lampa som tillhandahåller många verktyg och tekniker för fotoredigering, objektflyttning eller borttagning. Den enda svårigheten är att förstå när du ska använda vilket verktyg för din bild. Tja, vi pratar om Content Aware Fill in Photoshop nu. Du bör använda denna innehållsmedvetna ifyllning i Photoshop när –
- Ta bort ett enkelt föremål från en bild.
- Bilden innehåller enhetliga färger och strukturer.
- Flytta ett objekt av ett foto till en annan del eller ett annat foto.
- Fixa den saknade pixeln som matchar omgivningen för att göra bilden stabil och naturlig.
När du behöver utföra ovanstående situation smidigt kan du använda Content-Aware Fill i Photoshop för tillfredsställande resultat. Photoshop är dock inte en piece of cake för alla på grund av dess komplicerade funktion. Du kan nå Klipp ut Bild för alla andra fotoretuscheringstjänster för att få bästa resultat.
Varför använda Content-Aware Fill In Photoshop?
Professionella fotografer bör hysa den väsentliga verktygslådan och veta Hur man använder verktyg för fotografering. Photoshop är ett av de grundläggande verktygen de behöver mest. Content-Aware Fill är ett utmärkt verktyg för Photoshop. Låt oss veta varför du ska använda innehållsmedveten fyllning-
- Det kan vara en stor räddare av ditt enorma skott som förstörts av ett oönskat föremål. Det är ett fantastiskt verktyg för att snabbt ta bort små föremål utan manuell redigering.
- Den reparerar skadade foton perfekt.
- Det hjälper att flytta ett objekt från en fotodel till en annan med rätt pixel.
- När du tar bort ett objekt kan Content-Aware Fill vara en utmärkt lösning för att fixa pixeln.
- Bekvämt är alla innehållsmedvetna verktyg i en enda arbetsyta, vilket gör fotoredigeringsprocessen snabbare.
Lösning för problem med innehållsmedveten fyllning
När de arbetar med Content-Aware Fill-verktyget behöver nybörjare vanligtvis lite hjälp med misstag som verktyget måste åtgärdas för. Ibland gör de löjliga misstag som uppstår på felaktigt sätt. Så, innan du börjar arbeta med Content-Aware Fill-verktyget i Photoshop, lär dig om dessa problemsituationer och lösningar för att övervinna dem. Låt oss känna till dem:
Problem 1- Inaktivera "Content-Aware Fill": Nybörjare behöver ofta hjälp med att hitta alternativet "Content-Aware Fill" är inaktiverat och nedtonat. Därför kan de inte välja alternativet. Det händer när de väljer ett alternativ utan objektval.
Lösning: Gör objektmarkeringen först med valfritt urvalsverktyg och välj sedan alternativet "Innehållsmedveten fyllning".
Problem 2- Underlåtenhet att använda verktyget "Content-Aware Fill": Det är ovanligt att ha problem med att välja Content-Aware Fill-verktyget efter att ha valt objektet. Det kan hända när du väljer fel lager.
Lösning: Beroende på lager varierar lösningen för ett sådant problem. För att lösa det, kontrollera om du arbetar med ett ljust objekt eller justeringslager. Byt i så fall skiktet.
Problem 3: Tom förhandsgranskning: Det händer att nybörjaren har skisserat objektet och valt verktyget "Content-Aware Fill" utan problem. Men han fick ett problem med förhandsgranskningspanelen som visades tom eller fick ett felmeddelande som sa "innehållet kunde inte fyllas på grund av ingen bilddata eller ändra lager" när han öppnade arbetsplatsen.
Lösning: Byt lager och välj ett nytt lager. Markera den högra rutan bredvid "Exempel på alla lager".
slutord
Den magiska lampan Photoshop utvecklar ständigt verktyget "Content Aware Fill" för en tidsbesparande, bättre upplevelse. Men för att spara tid bör du veta hur du använder Content Aware Fill In Photoshop 2023; annars kan all utveckling inte gynna dig. Jag har tydligt beskrivit flera sätt att använda det. Förhoppningsvis har du lärt dig något. Så prova en enkel bild för första gången och se resultatet.
Dela din upplevelse med oss i kommentarsfältet. Kolla in Bloggavsnitt att läsa mina andra bloggar.