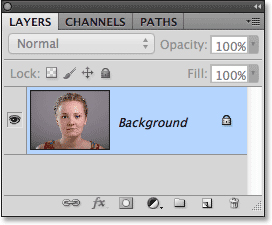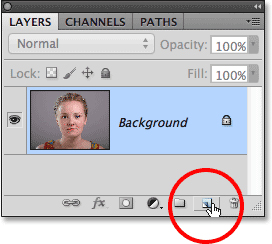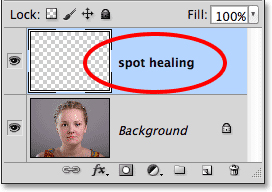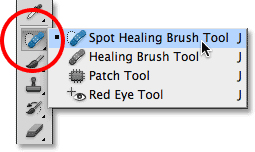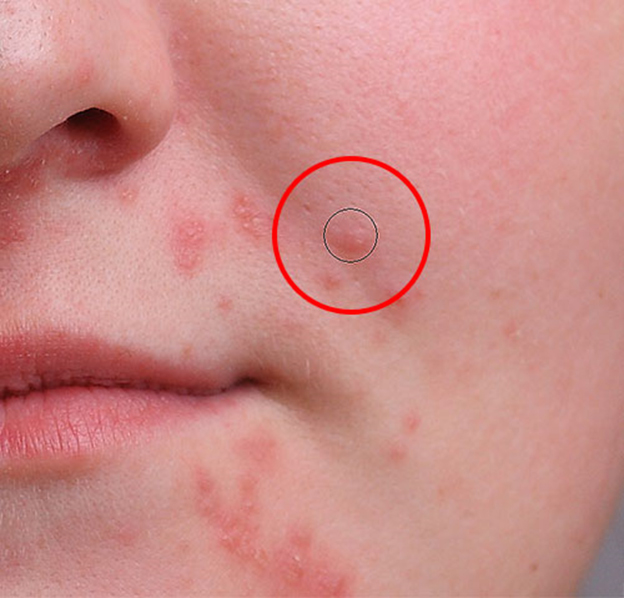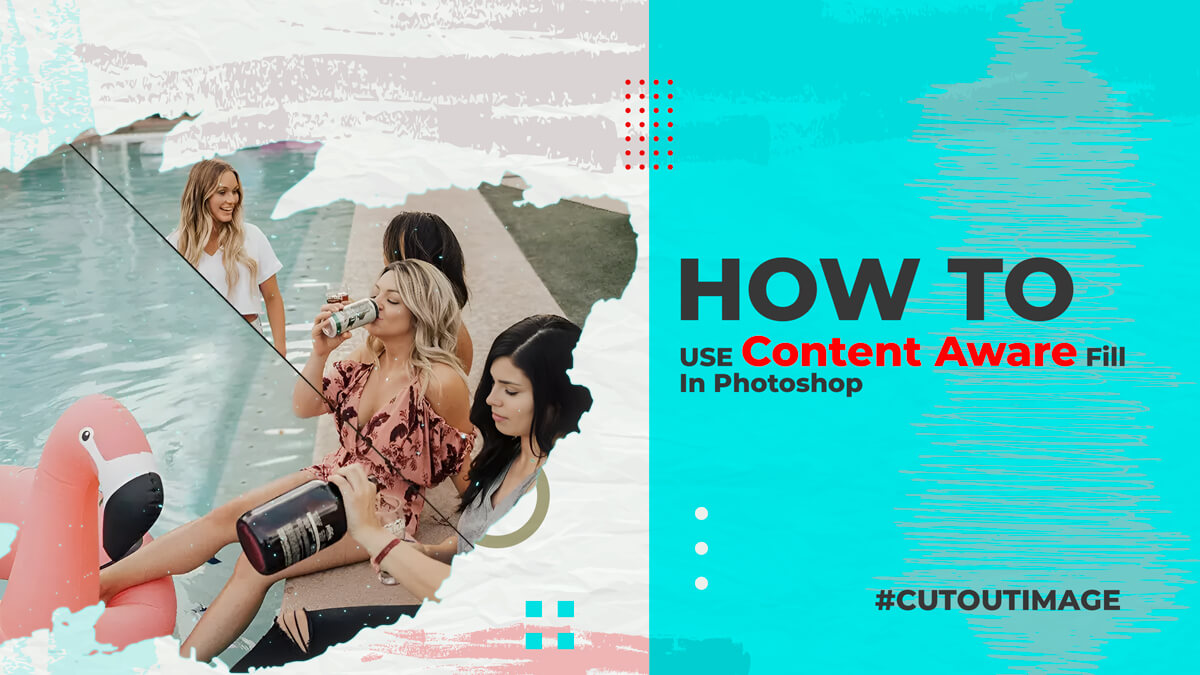Ta bort akne med Spot Healing Brush i Photoshop: Idag ska jag prata om Spot Healing Brush verktyg i Photoshop. Det är en mycket fantastisk och snabb process för att retuschera foton. Vi kan också kalla det ett texturersättningsverktyg som skapar en sömlös reparation genom att ersätta skadad textur från ett område i en bild med en annan textur från ett annat område av samma bild. Penselverktyget för punktläkning är fantastiskt eftersom det applicerar effekten utan att ändra problemområdets ursprungliga färg- eller ljusstyrka och processen är mycket snabb. Det finns två typer av Spot healing borstverktyg tillgängliga. Standardverktyget för läkningsborste och lappverktyget (nyare alternativ tillgängliga i nyare versioner av Photoshop). Båda verktygen behöver oss för att specificera vilket område med bra textur vi vill använda för att ersätta den dåliga texturen. Folk gillar inte att läsa mycket för att lära sig en enkel sak. Låt oss gå vidare och se processen.
Steg 1: Öppna bilden och skapa ett lager
Först måste du öppna ditt Photoshop-program och sedan öppna ditt foto som behöver retuscheras. Nu kan du se lagerpanelen nedan och om du inte ser den så gå till fönstret och klicka på lagret. Du kan bara se ett lager där som kallas Bakgrund:
Du kommer att göra bilden bättre men vi måste skydda originalbilden ifall vi behöver originalbilden. Lägg till ett nytt lager ovanför bakgrundslagret. Titta på bilden nedan:
Steg 2: Ändra namnet på ett nytt lager
Som standard kommer du att se ett nytt lager ovanför ditt foto med namnet "Layer 1". Du kan ändra namnet; i det här fallet ersätter jag namnet med 'spot healing'. Se bilden nedan för referens:
Steg 3: Välj Spot Healing Brush
Nu är det dags att välja Fläckläkande borste verktyg från verktygspanelen. Om du inte ser "verktygspanelen" går du bara till "Fönster" och klickar på "Verktygspanelen". Klicka på den och håll ner musen i en sekund så kommer du att se en undermeny. Välj nu Fläckläkande borste verktyg från menyn. Se bilden nedan för referens:
Steg 4: Välj alternativet "Sampla alla lager".
Som standard fungerar Spot Healing Brush endast med det lager som för närvarande är valt på panelen Lager. Det kommer att orsaka oss några problem om vi försöker använda det just nu eftersom vi har valt ett tomt lager, vilket betyder att allt vi skulle kunna göra är att ersätta ingenting med annat ingenting. Vi måste säga till Photoshop att titta på bilden på bakgrundslagret också. För att göra det, välj Prova alla lager alternativ i alternativfältet längst upp på skärmen:
Verktygen fungerar bara med det lager som för närvarande är valt i lagerpanelen och det kommer att skapa en del problem. Här måste vi specificera Photoshop för att titta på bilden på bakgrundslagret också. För att få det att hända måste vi välja alternativet "Sampla alla lager" i alternativfältet längst upp på skärmen. Ta en titt på bilden nedan:
Steg 5: Välj "Content-Aware"
Nyare versioner av Photoshop har några fantastiska alternativ. Content Aware är en av dessa. Om du använder Photoshop CS5 eller senare se till att du har valt "Content-Ware" i alternativfältet:
Steg 6: Klicka på problemställena för att läka dem
Nu är allt klart och allt du behöver göra nu är att klicka på problemområdena på bilden för att rätta till dem. Titta på bilden nedan där du kan se inuti en röd cirkel att de rengör akne från ett ansikte. Fortsätt klicka överallt där du behöver åtgärda:
Folk gör misstag så du kan göra misstag här också. Om det händer trycker du bara på Ctrl+Z i Windows och Command+Z med Mac och försöker igen.
Så här kan du använda 'Fläckläkande borste' verktyg för att retuschera dina foton. Tack för att du läste det här inlägget om att ta bort akne med Spot Healing Brush i Photoshop.