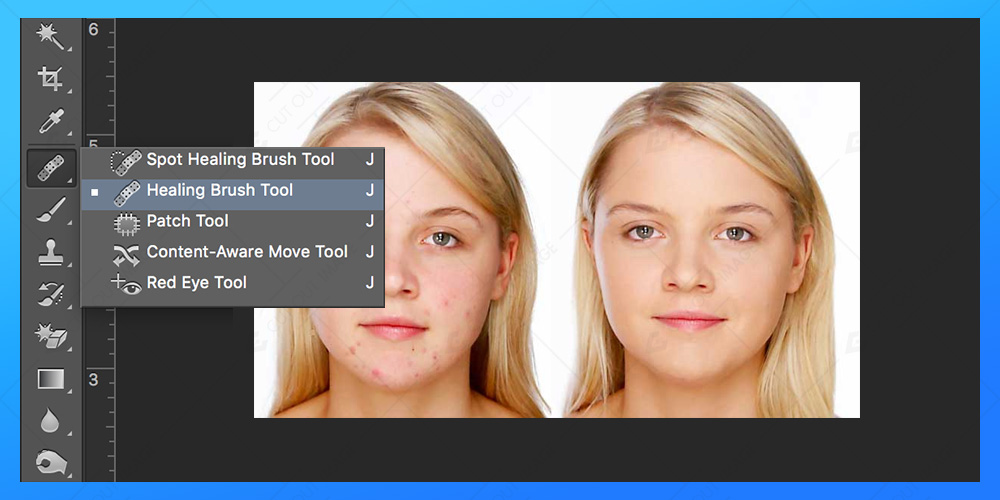Att bli av med de oönskade fläckarna eller fläckarna från favoritbilderna har aldrig varit lätt. Att reparera bilden med hjälp av klonverktyget, punktläkningsverktyget eller öka/minska bildens opacitet bara för att få den att se perfekt ut är en tröttsam uppgift. I slutet kanske resultatet inte är perfekt eftersom reparationen inte verkar så bra.
Är du en Lightroom-användare? Du kanske är en skicklig fotoredigerare i Lightroom men även efter att ha använt dessa verktyg kanske du inte får det du letar efter. Har du någonsin använt Photoshops verktyg för fläckläkning? Lita på mig; det är ett av de mest fantastiska verktygen i Photoshop för att fixa de dåliga bilderna. Att arbeta med lager, masker, filter eller blandningslägen är allt bra i Photoshop och det finns ingen match för det.
För att hantera problemområdena i dina bilder bör du läsa den här artikeln noggrant. Det är den snabba och icke-knepiga metoden att ta bort de dåliga delarna av bilden. För att få det att gå bra, öppna bilden i Lightroom och bearbeta bilden där först. Gör de grundläggande färgjusteringarna eller vitbalansen i Lightroom istället för att göra en kall redigering i Photoshop. Annat än det, lägg till några filter eller förbättra ljusstyrkan, kontrasten och andra saker för att få bilden att se bättre ut. Byt nu till Photoshop.
Högerklicka på bilden och välj Redigera i Photoshop för att göra den ytterligare redigeringen. Se till att inte öppna bilden direkt i Photoshop och redigera den först i Lightroom. När bilden har öppnats i Photoshop, välj verktyget för fläckläkning från verktygspaletten. Fortsätt nu att klicka på de områden som är defekta, har fläckar eller mörka fläckar. Innan det, arbeta med inställningarna som att ändra läget till normalt och skriva till innehållsmedvetet på skärmen. Det kommer att ge fantastiska resultat.
Ändra storlek på verktyget
Zooma in bilden och se problemområdena noggrant. För att låta borsten fungera bra, ändra storlek på verktyget. Använd fästtangenterna på tangentbordet, dvs vänster fäste för att minska storleken på borsten och höger fäste för att öka den. För att reparera små områden som ögon, ögonkulor, näshål etc. minska storleken.
Save
Spara filen för att se den slutliga bilden. Om du är nöjd, spara filen som TIFF-format som automatiskt importerar bilden tillbaka till Lightroom! Sedan kan du göra ytterligare redigering i Lightroom om du vill.
Om nu resultatet i den slutliga bilden inte är upp till märket, kan du utföra metoden igen med små variationer. Vissa reparationer är utmanande och kanske inte behandlas med denna snabba metod. Så för det kan du prova andra verktyg i Photoshop förutom spot healing brush tool. Med hjälp av punktläkningsborsten kan du göra några ändringar i storleken på borsten. Justera den här gången hårdheten eller rundheten på borsten för att få bättre resultat.
Slutsats
Hoppas du lär känna den snabba användningen av verktyget för fläckläkning i Photoshop. Använd den här metoden och reparera dina bilder i en handvändning. Skulle du inte vilja förbättra dina dåliga bilder som legat i en extra mapp sedan länge? Alla typer av hudfel kan eventuellt korrigeras med detta verktyg. Så låt oss gå upp, ta en kopp kaffe och fixa de dåliga eller bortskämda bilderna snabbt i Lightroom och Photoshop tillsammans. Var en skicklig fotoredigerare när du väl har ett bra grepp om fotoretuscherings- och bildmanipuleringsverktyg. Ha en bra dag!