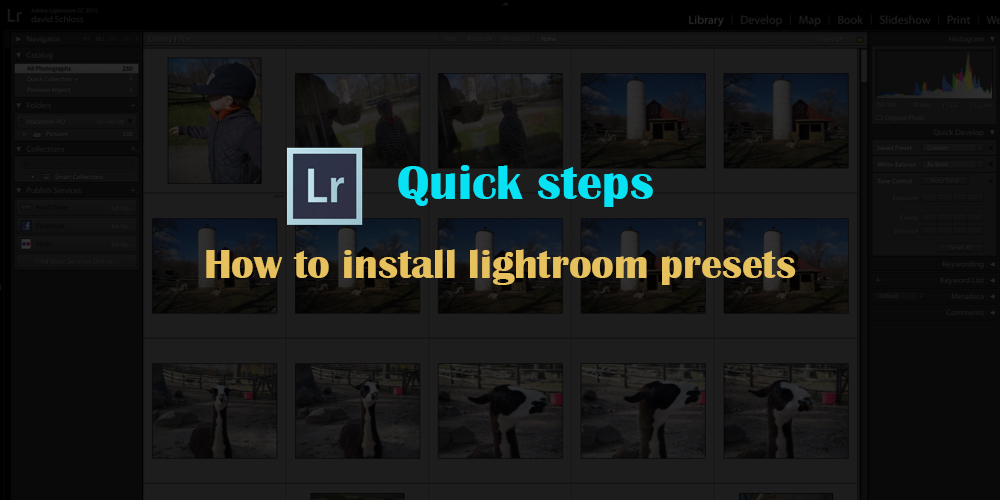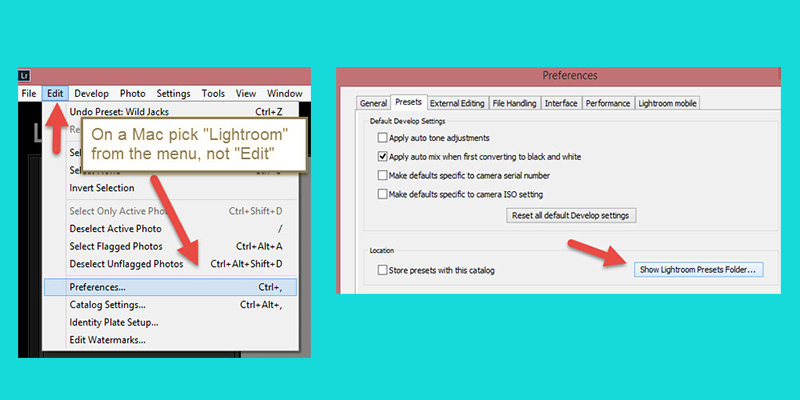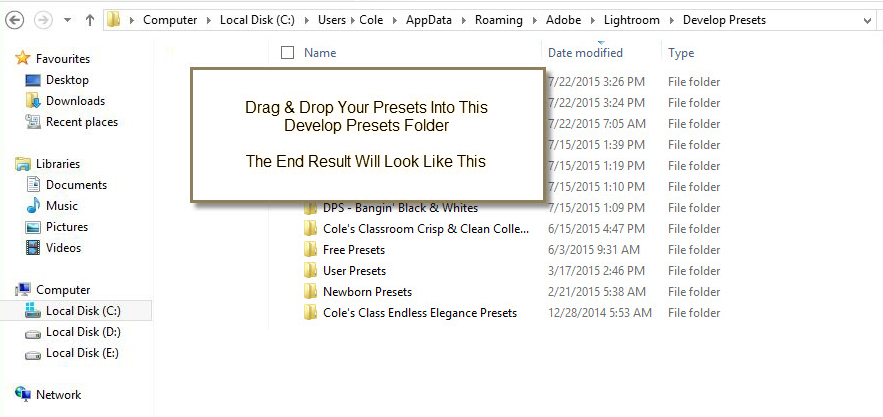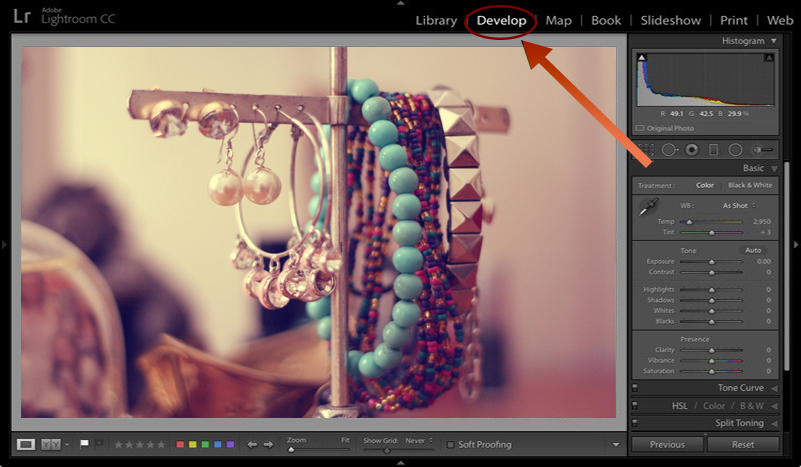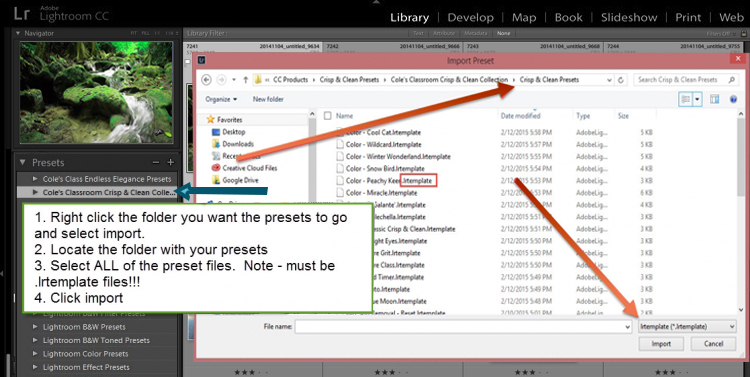När du har fått Lightroom-förinställningarna är nästa steg installationen. Förinställningar hjälper dig att redigera bilden enligt dina krav. Justera exponeringen eller vitbalansreglagen. Låt oss kolla in de snabba stegen för hur man installerar lightroom-förinställningar.
Alternativ 1 [Så här installerar du Lightroom-förinställningar]
- ladda ner zip-fil av förinställningarna till din stationära/bärbara dator/dator.
- Leta upp zip-filen på datorn och extrahera filerna på Lightroom-förinställningar. På en MAC-enhet dubbelklickar du på zip-mappen för att packa upp filerna. På en PC-enhet högerklickar du på filen och väljer alternativet "Extrahera alla". Notera platsen för lagring av dina extraherade filer, eftersom vi kräver det i de senare stegen.
- Öppna Lightroom och klicka på "redigera" på PC-enheten och "lightroom" på Mac-enheten. Välj nu "preferenser" från rullgardinsmenyn. Klicka nu på fliken 'förinställningar'.
- Se till att kryssrutan "lagra förinställningar med denna katalog" är avmarkerad
- Klicka på 'visa mappen för lightroom-förinställningar
- Leta upp och öppna mappen 'lightroom' genom att dubbelklicka på den. Klicka på mappen 'utveckla förinställningar'.
- Kopiera och klistra in den extraherade mappen (mappen med sparade förinställningar) från de nedladdade förinställningarna till mappen 'Utveckla förinställningar'.
- Vi är nästan klara. Stäng bara och öppna 'lightroom' och förinställningarna importeras och är redo att användas.
Läs mer: Lightroom-fördelar för användare
Alternativ 2 [Så här installerar du Lightroom-förinställningar]
-
- Ladda ner zip-filen för förinställningarna till din dator.
- Börja extrahera filerna från zip-mappen. Dubbelklicka på zip-mappen på en MAC-enhet för att packa upp filerna. På en PC-enhet högerklickar du på filen och väljer alternativet "Extrahera alla". Notera platsen för lagring av dina extraherade filer, eftersom vi kräver det i de senare stegen.
- I Lightroom-appen öppnar du modulen 'Utveckla' genom att klicka på den.
- Skapa en "lightroom"-mapp på något av de tre sätten nedan.
Obs – Högerklicka inte på "förinställningar" på förinställningspanelen, annars fungerar det inte. Klicka på valfritt område under rubriken "förinställningar".
- Klicka på Ctrl+Alt+N (PC) och Kommando+Alternativ+N (MAC) för att skapa en ny mapp.
- Klicka på modulen "Utveckla" i den övre vänstra menyn, välj "ny förinställd mapp" från rullgardinsmenyn och klicka på den. Namnge mappen.
- Högerklicka på ett förinställt namn/förinställd mappÞ välj "ny mapp" ÞGe mappen ett namn.
- Importera förinställningarna till den nya mappen. Högerklicka på mappnamnet och klicka på "importera".
- Leta reda på den uppackade mappen som extraherades från zip-filen. Välj alla förinställningar i mappen och klicka på "importera". Obs- de förinställda filerna bör ha .lrtemplate som filnamnstillägg.
- De förinställda filerna har importerats och installerats.
Läs mer: Hur man uppgraderar Lightroom Classic-programvaran
Några felsökningstips
- Om du inte kan se ett förinställningsfönster, kontrollera och se till att du är i modulen utveckla och inte biblioteksmodulen.
- 'Lagra förinställningar i denna katalog' är alltid avmarkerad.
- Se till att Lightroom är installerat på datorn
- Om "förinställningarna" inte är synliga, kontrollera igen att du har kopierat de nedladdade förinställningarna till rätt Lightroom-mapp.