Vet du Hur man gör himlen blå i Photoshop? Tja, den här bloggen är för dig.
Wvarhelst vi pratar om himlen, vilken färg har vi först? Du har rätt; det är blå. När du fotograferar kanske du också uppskattar att få himlens estetiska utseende som bakgrund för din tagning. Himlen ser dock olika ut vid olika tidpunkter. Så, kan du styra vädret för att göra himlen till den perfekta färgen för din fotobakgrund? Det universella svaret är NEJ. Så vad kan du göra för att uppfylla dina krav?
I det här fallet kan du inte göra annat än att redigera fotot med photoshop.
Varför behöver du blåa himlen i Photoshop och hur gör du himlen blå i Photoshop?
Färg är en viktig komponent i ett foto som kan göra det matt eller fantastiskt. Det kan locka tittaren och förändra stämningen. Vill du ha ett foto med en ofullständig färgkombination? Naturligtvis nej. Färg kan hjälpa till att blomma ut miljön och berätta historien om bilden. Om vi tänker på himlen kan vi finna att olika himmelvyer representerar olika stämningar. Färgexponering är betydande i detta fall. Kolla in bilderna nedan och tänk vilken som lockar dig, vilket ger en iögonfallande look?

Vi kan beskriva färgen som ett visuellt språk som är ett kraftfullt verktyg för att förstärka en bild. Därför bör vi fokusera på färg för att göra ett perfekt utseende porträtt.
Hur gör man himlen blå i Photoshop?
Genom att utföra fotoredigeringen kan du göra himlen blå i photoshop även om det inte är en piece of cake. Så, bättre sent än aldrig, låt oss ta reda på det hur man gör himlen blå i Photoshop?
Vi, Klipp ut Bild kommer att täcka vår resa med att göra himlen blå i flera steg enligt nedan:
- Öppna Capture
- Utför urklippstjänsten
- Börja maskera och lägg till ett lager
- Förbättra skyvyn
- Skapa skugga
- Slå samman 2 lager
- En sista touch att förfina
Öppna Capture:
Efter den första inspelningen, öppna den i Photoshop-programvaran för de nödvändiga ändringarna. Här kan du se att himlen inte är tillräckligt blå för att göra ett iögonfallande porträtt.

Utförande cLIPPINGBANA: Hur man gör himlen blå i Photoshop
För att göra bilden tydligare måste du köra urklippsbanan som är lite komplicerad. För din bekvämlighet som oprofessionell kan du blanda fotoutklippstjänst och bakgrundsborttagningstjänst för att extrahera bildmotivet enligt nedan och lägga till en annan bakgrund:
- Duplicera lagret av bilden under alternativet "Layer" så att du kan spara originalet från att skadas.
- Gå till "Snabbvalsverktyget" och välj motivet för bilden som du vill klippa ut.
- Den kommer att välja ämnet automatiskt och skapa en streckad linje runt urvalet.
- Klicka på "Layer via Cut" för att isolera det utklippta motivet och placera det i ett nytt vitt bakgrundslager.
- Använd verktygen "Magic Wand" och Polygonal Lasso för att mjuka upp kanten på bilden.
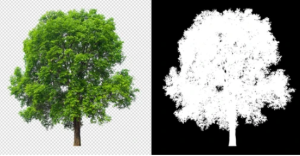
Börja maskera och lägg till ett lager: How to Make the Sky Blue in Photoshop
Bildmaskering kan ge din bild ett helt nytt utseende. Med hjälp av en pixellagermask kan du skapa bildens genomskinlighet. Det är lite kritiskt att det kräver experternas händer. Låt oss följa stegen nedan för att maskera fotot-
- Duplicera bakgrundslagret
- Placera det utskurna bildmotivet i det första lagret och byt namn på det som du vill
- Skapa en lagermask genom att välja maskalternativet (knapp som japansk flagga)
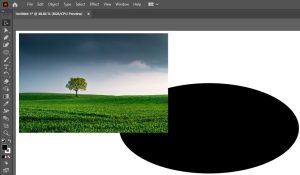
Förbättra himmelvyn: Hur man gör himlen blå i Photoshop
I det här steget måste du förbättra himmelvyn med det andra lagret. Stegen är som nedan-
- Välj ämnesvalsverktyget och skissera himmeldelen.
- Välj färgprovsdelen från menyn och välj blå som förgrund och vit som bakgrund.
- Använd filterkommandot och välj Rendera.
- Välj molnalternativet från Render och lägg till molnet på himlen.
- Klicka på den högra knappen på den nya himlen och upprepa att lägga till moln i en annan stil.
- Använd verktygen Nyans och mättnad för färgjustering.

Skapa skugga
Du kan använda skuggtjänsten i detta steg för att ge bilden ett naturligt utseende. För detta måste du gå igenom följande process-
- Klicka på bilden och välj använd bild.
- Välj alternativet Blandningsläge från kanalen.
- Använd den blå kopian i kanalen och tryck på OK. Det kommer att göra bilden tydligare med ljusstyrka.
- Använd en liten borste från alternativet Brush.
- Lägg till små detaljer med svart färg för att göra objektet mörkare.

Slå samman 2 lager
Nu har vi två lager för vårt foto. Det första lagret innehåller huvudmotivet och det andra lagret inkluderar himlen. Så vi måste slå samman dessa två lager för att skapa den slutliga bilden. Vi kommer att göra detta enligt nedan:
- Öppna lager 1-bilden och klicka på snabbvalsverktyget.
- Välj skydelen som vi kommer att ersätta med den nya.
- Öppna lager 2 och välj markeringsverktyget (den rektangulära ikonen).
- Välj det himmelsområde som vi ska lägga till i lager 1 och kopiera.
- Klistra in den som "Specialpaste" i lager 1-bild.

En sista touch för att förfina:
Tidigare klippte vi ut vårt motiv för att ta bort bakgrunden, skapade en ny himmel som bakgrund och slog ihop dem för att skapa en ny. Din bild är klar, eller hur? Bjud din tid! Du är inte klar än! Du måste gå igenom fotoretuscheringstjänsten för att göra den fantastisk. Låt oss dyka in i detaljerna för att avsluta det.
- Zooma dina bilder för att kontrollera kanterna på motivet och sammankopplingspunkten för 2 lager
- Kolla in ljuset, utseendet på motivet och bakgrunden
- Sök efter något annat oönskat föremål som ingår i bilden eller inte
- Använd olika borttagningsverktyg, ta bort de distraherande föremålen försiktigt och zooma för att kontrollera igen
- Träna dig själv i att justera exponeringarna
- Använd filtret "Damm och repor" för att ta bort brus från fotot
- Justera bildtonen
- Ändra storlek, beskära och spara
Äntligen är du klar med din fotoretusch och ditt foto är klart. Förhoppningsvis, nu vet du det hur man gör himlen blå i photoshop. Allt gott för din nya provperiod!
I början nämnde jag att den här uppgiften inte är en piece of cake. Det är lättare att säga men svårt att göra. Så om du fortfarande känner att du inte kan göra ett perfekt foto genom att göra den himmelsblå under redigeringsprocessen och det är en huvudvärk för dig, få inte panik. Cut Out Image har sina professionella experter för att rädda dig från detta problem med deras felfria service. Tveka inte att kontakta dem för en utmärkt service.
Du kan också läsa den här bloggen: Hur man tar skobilder




