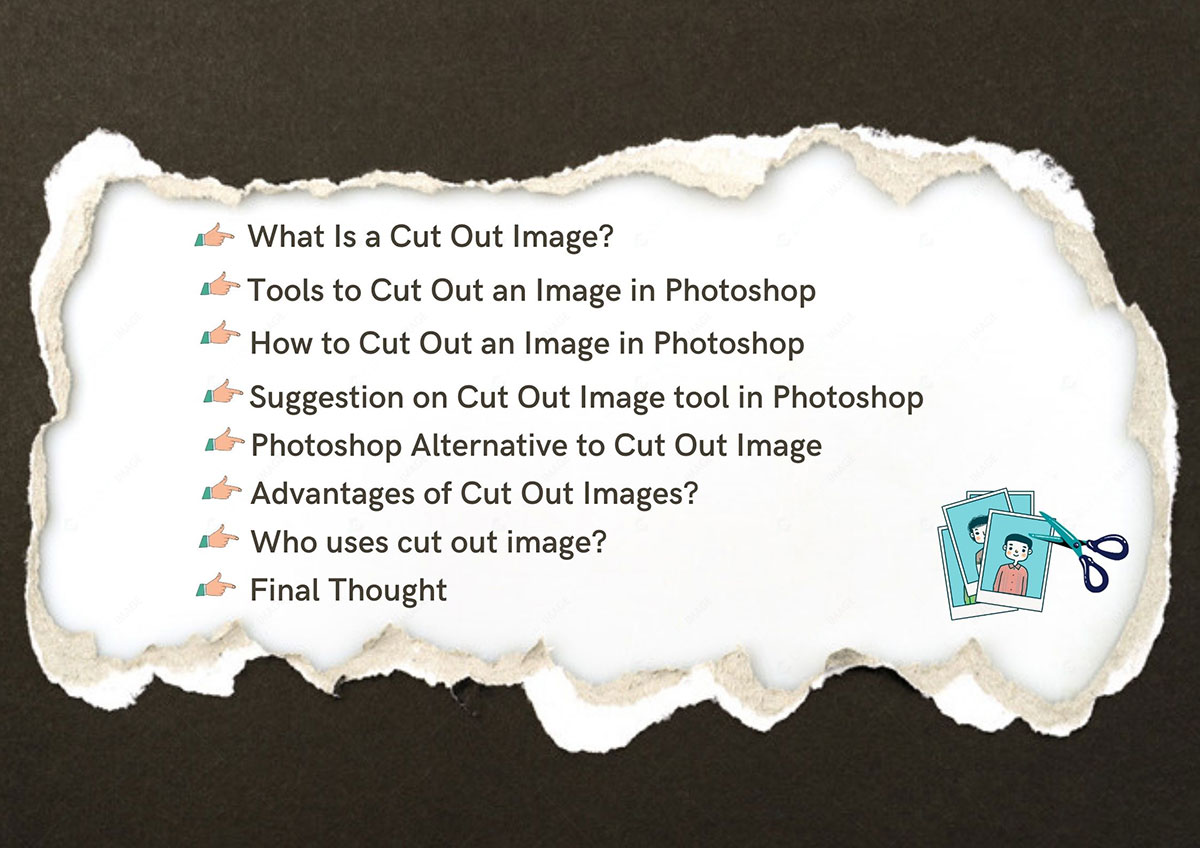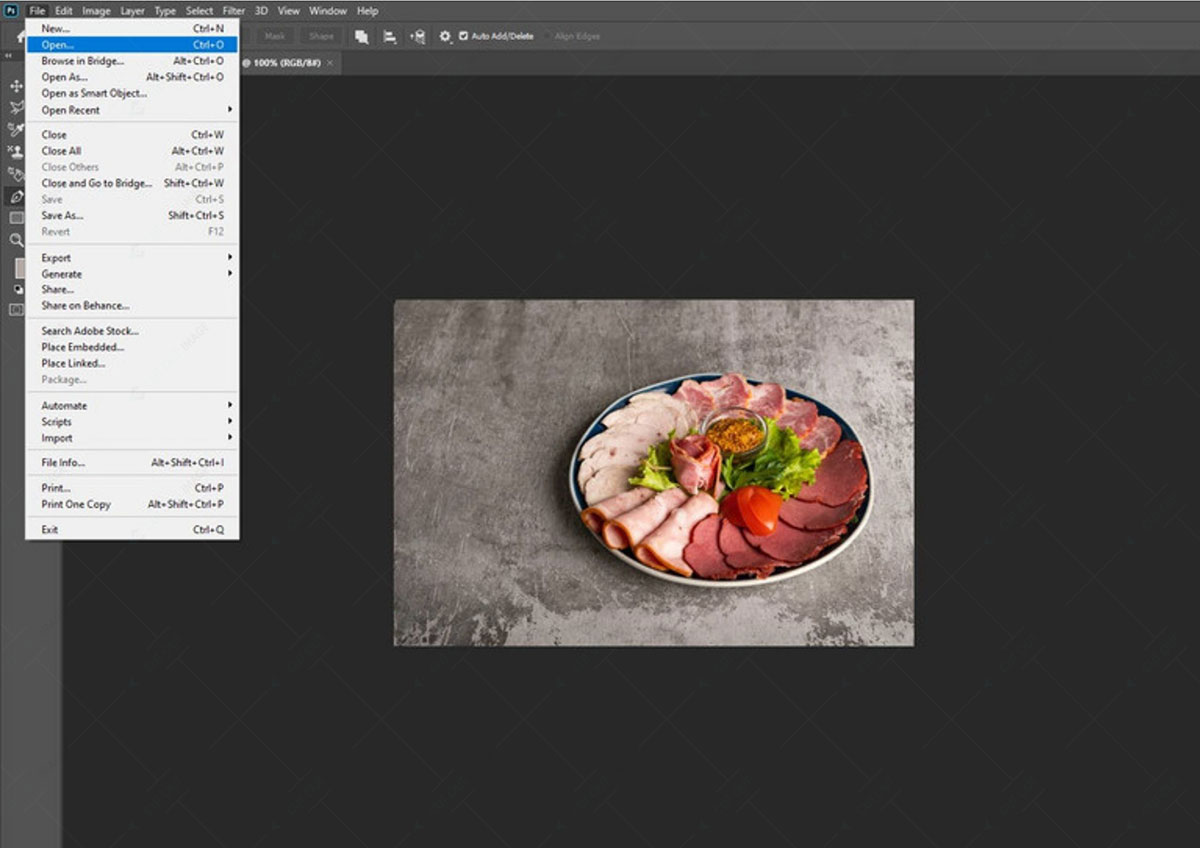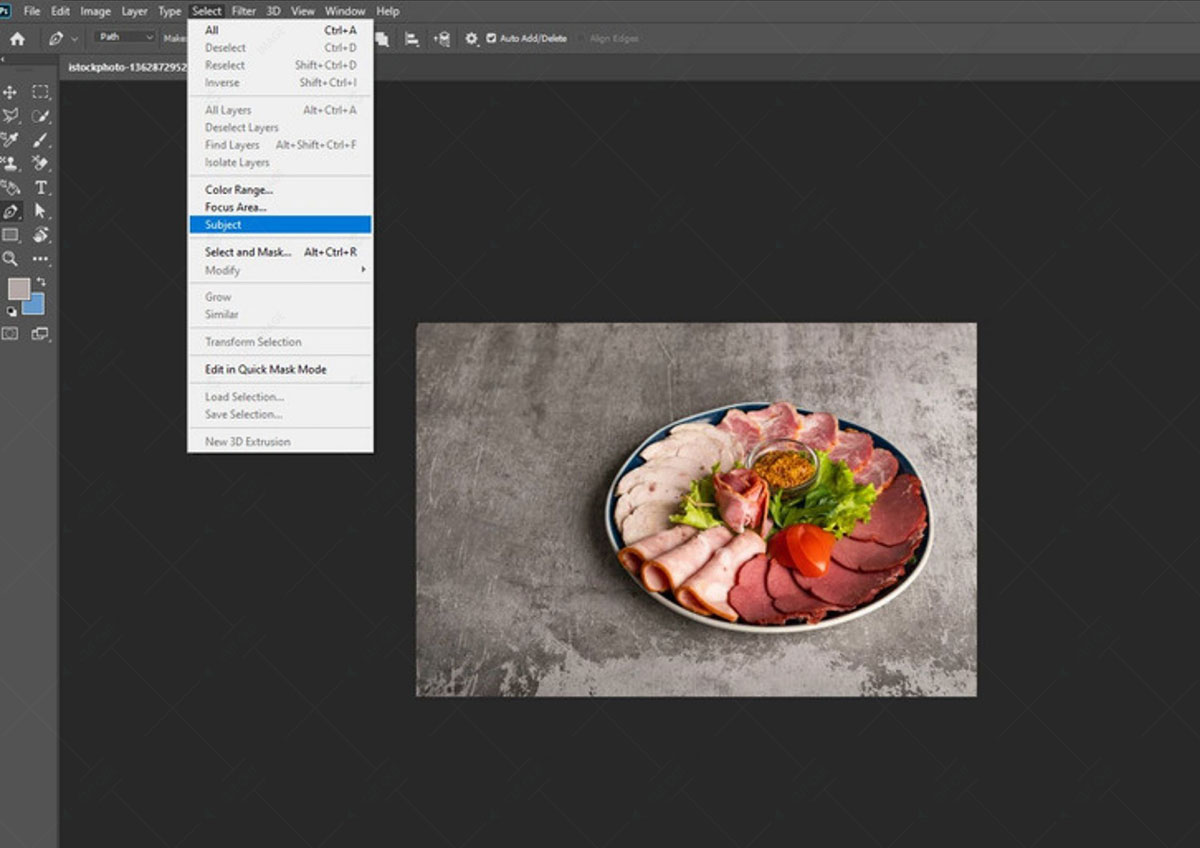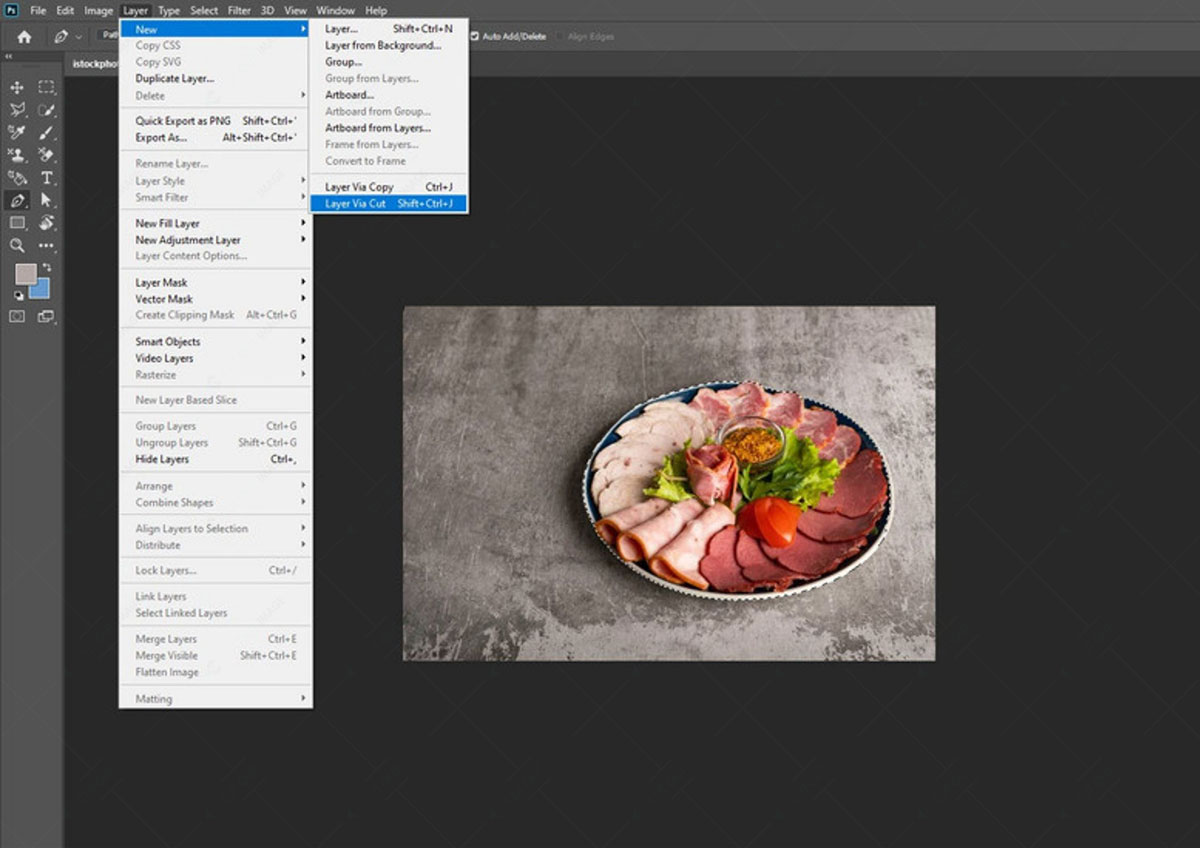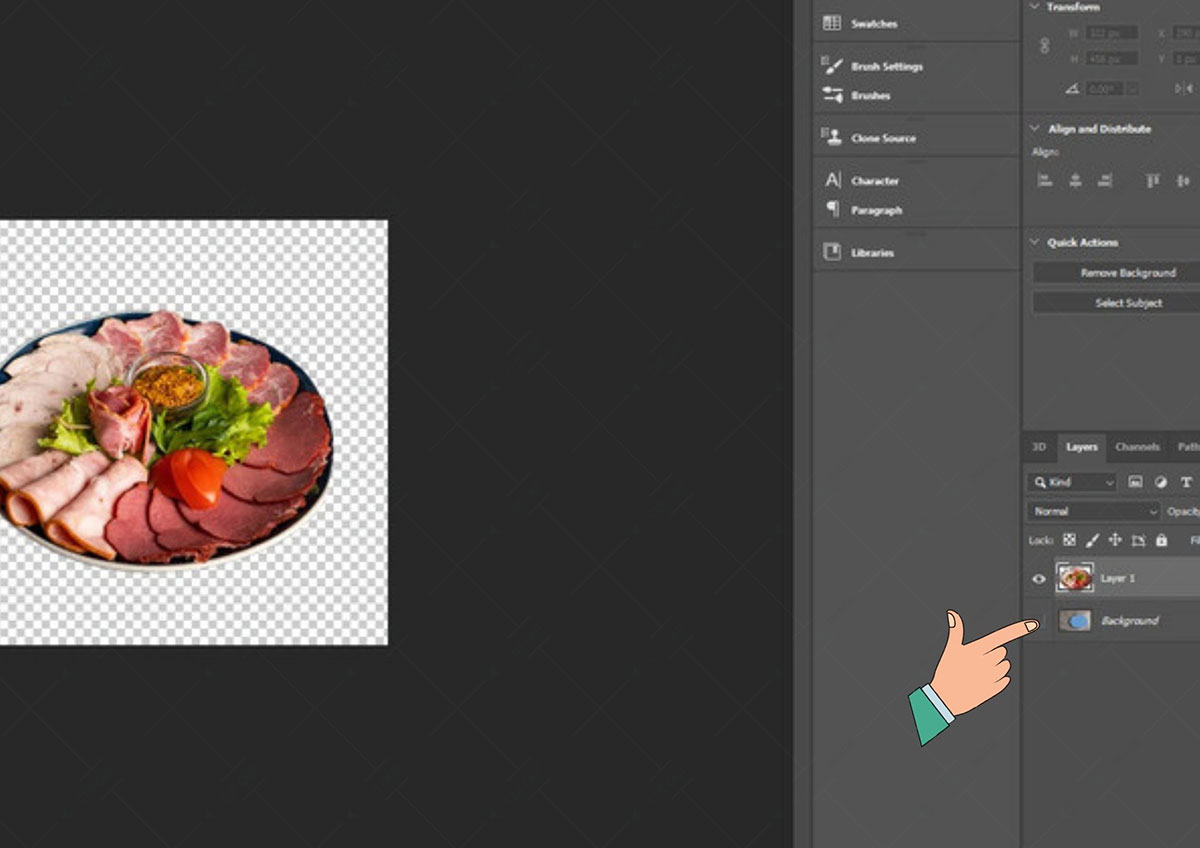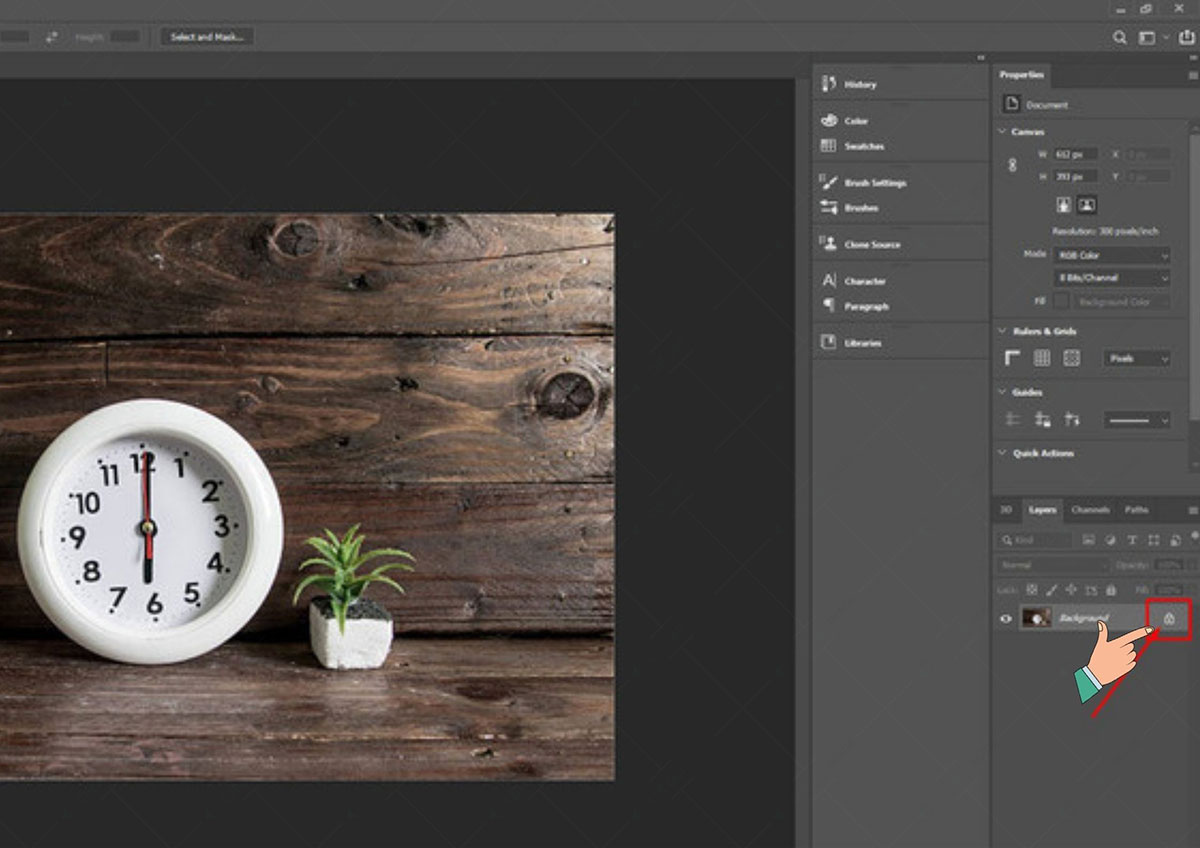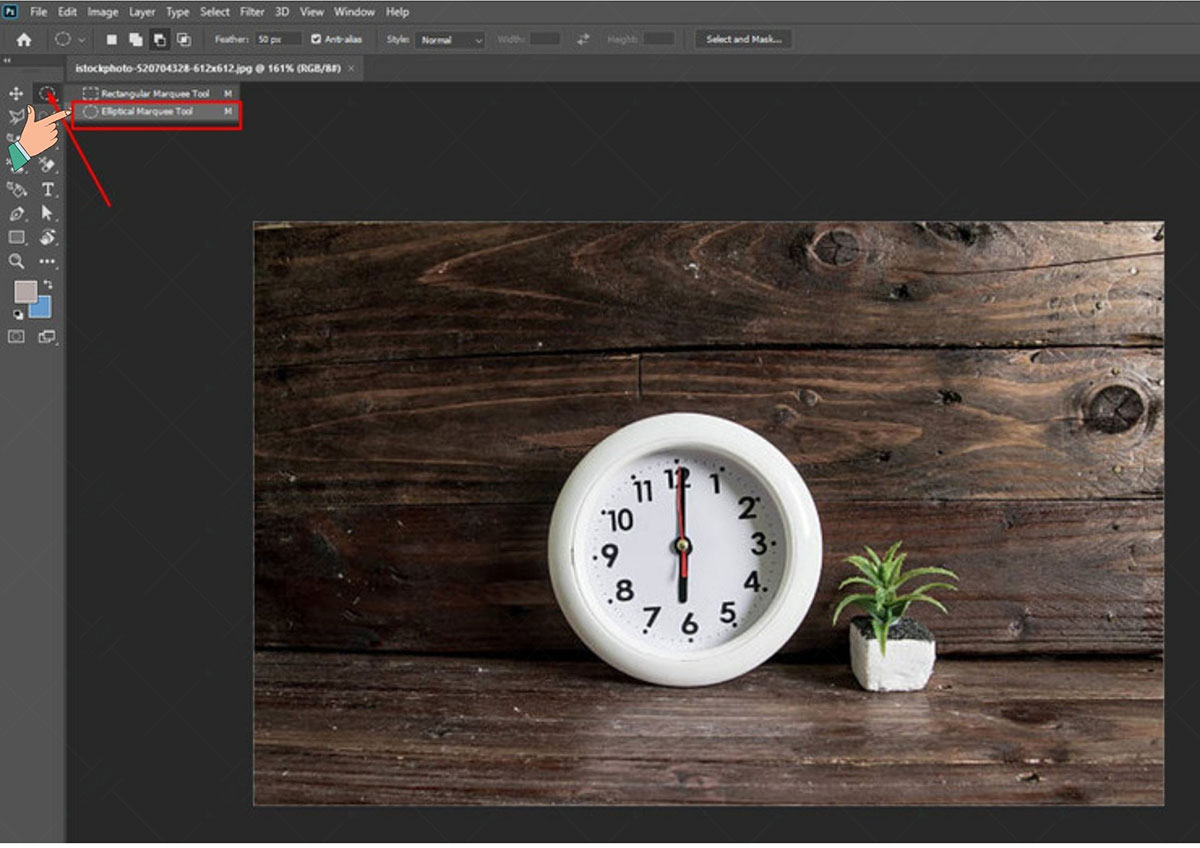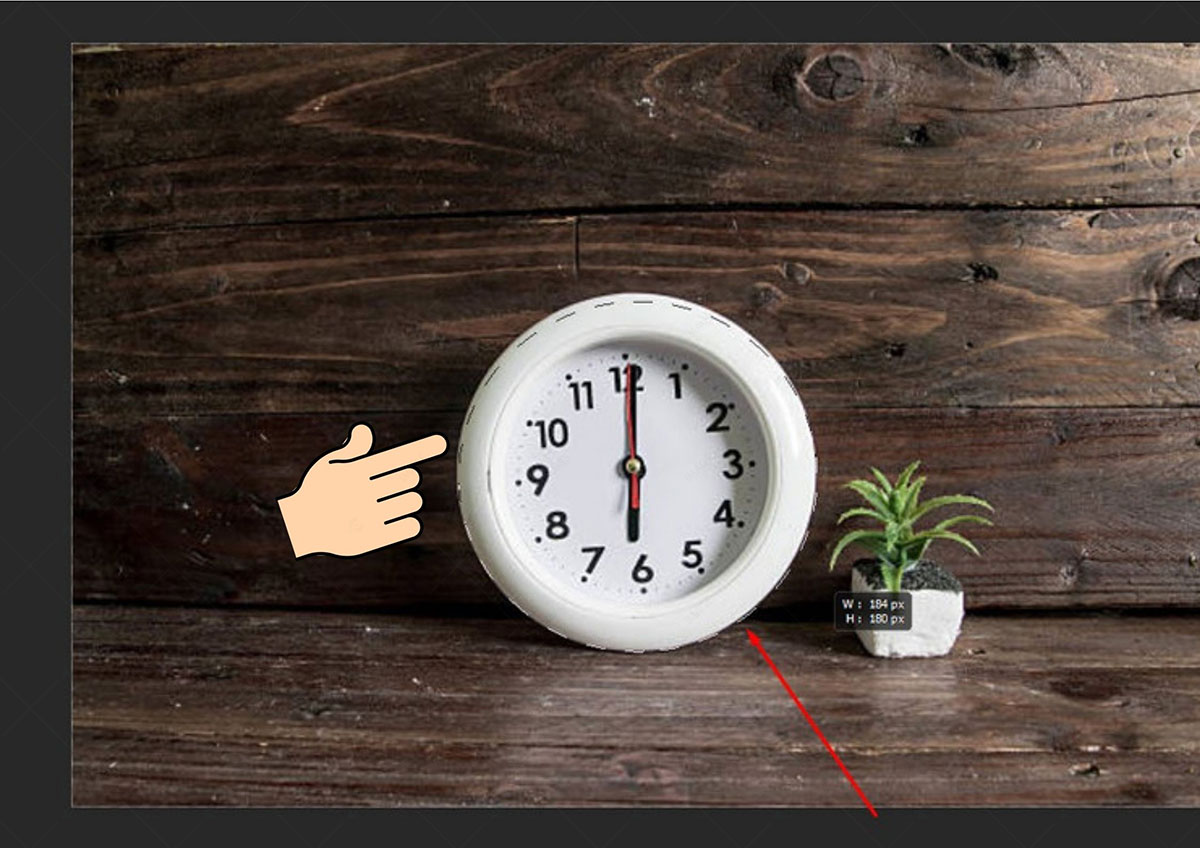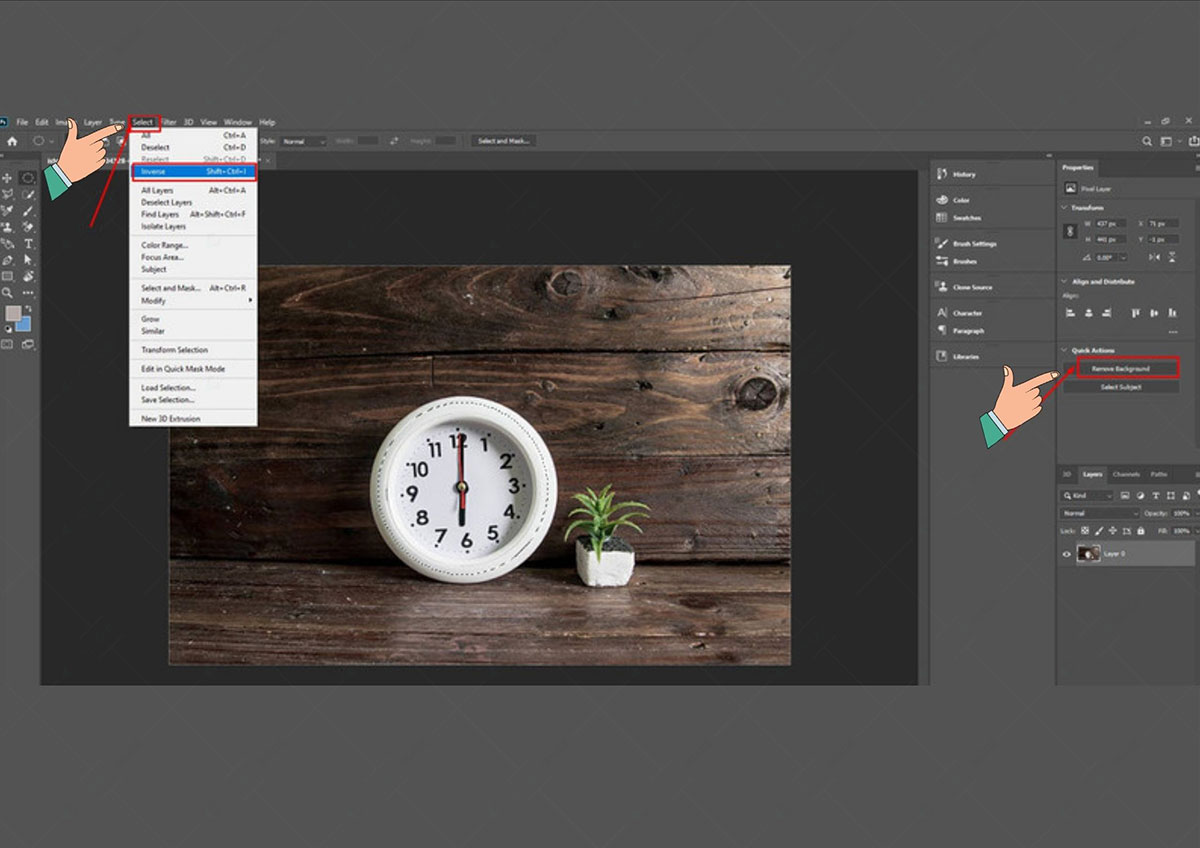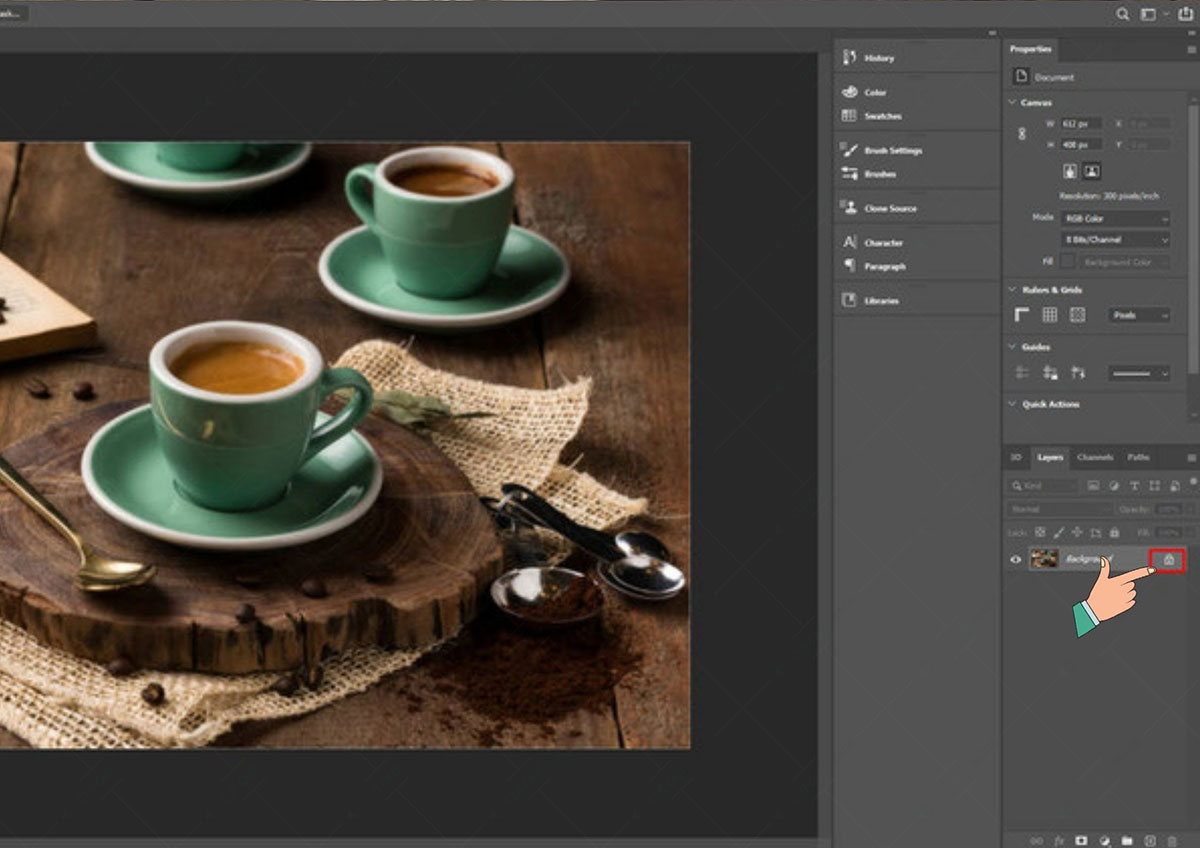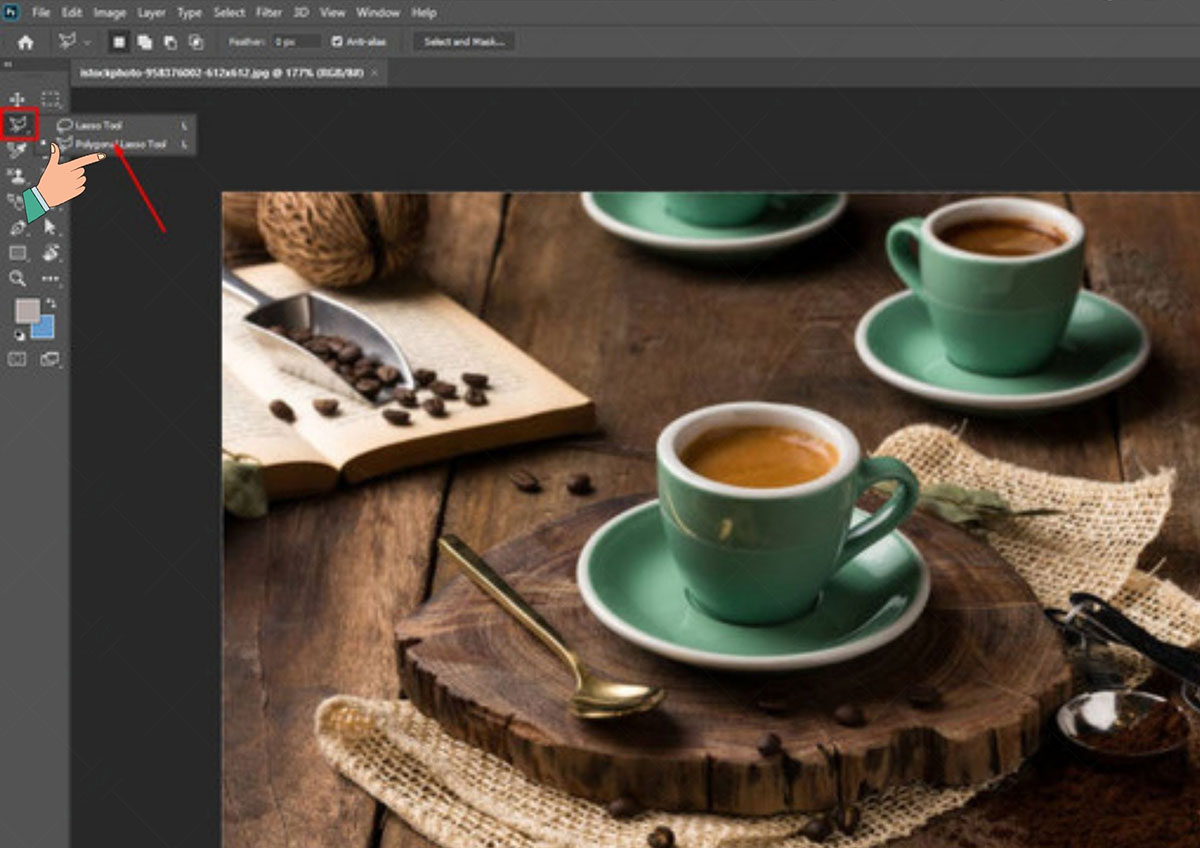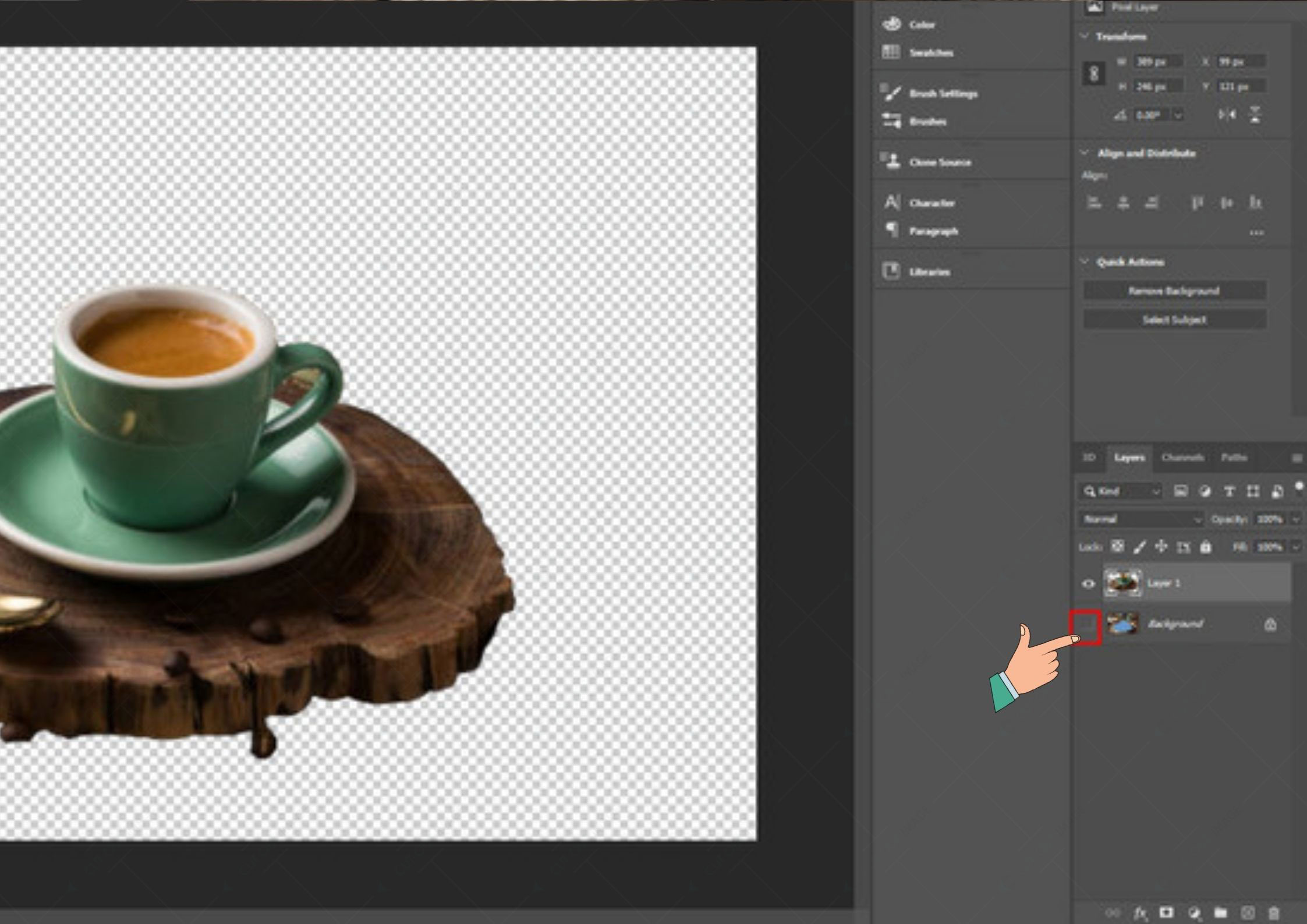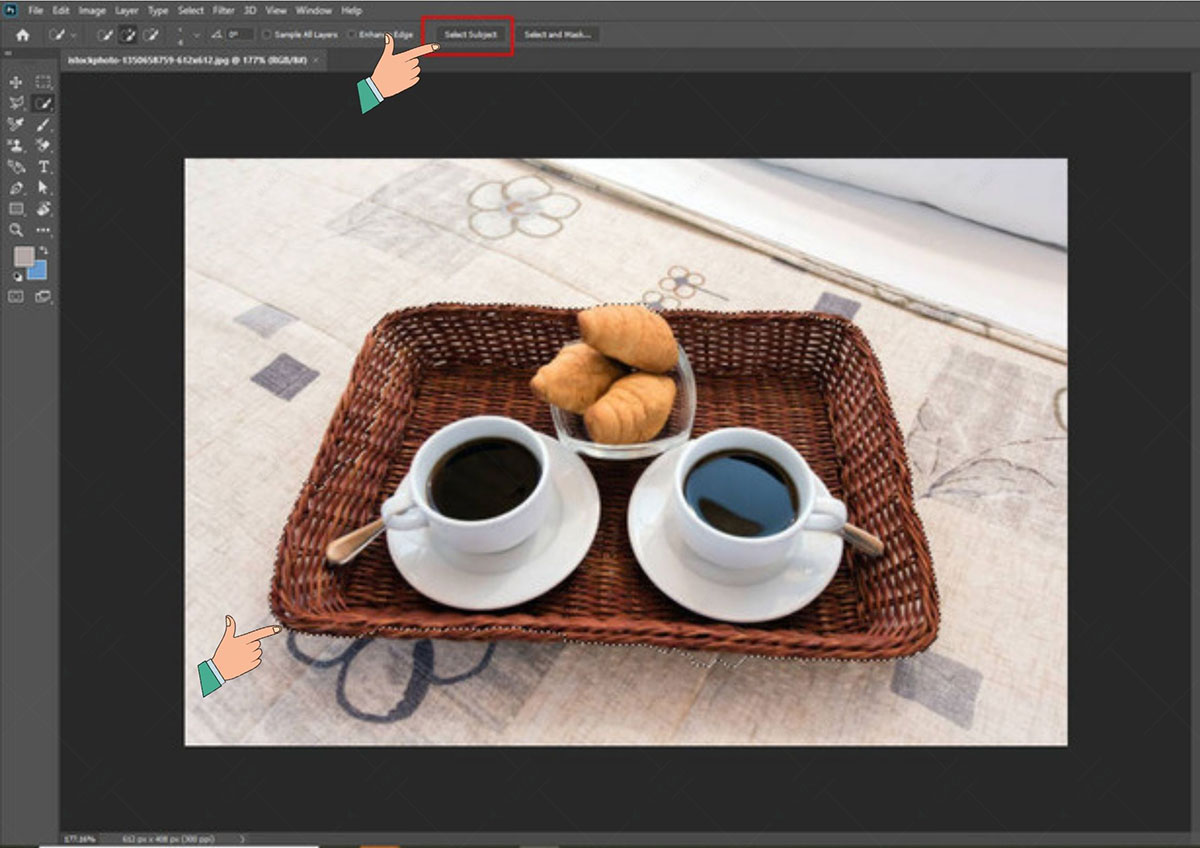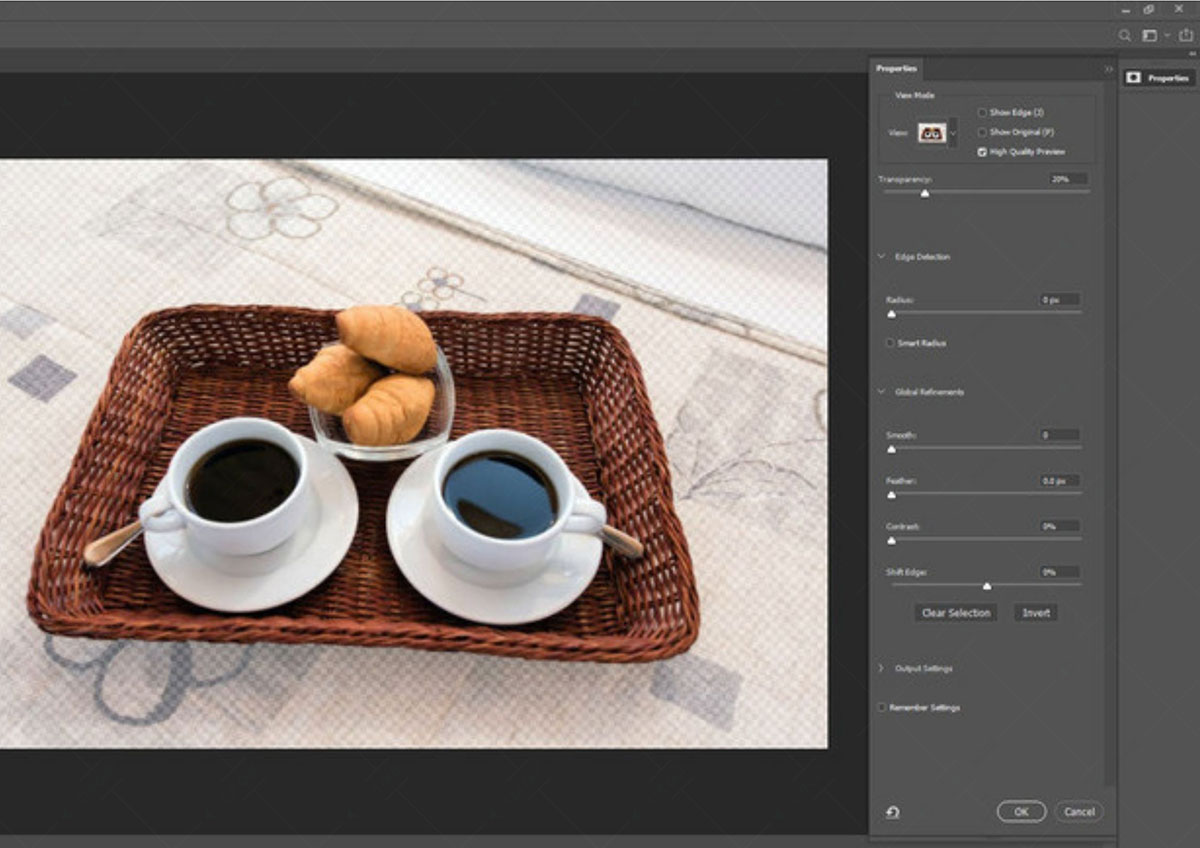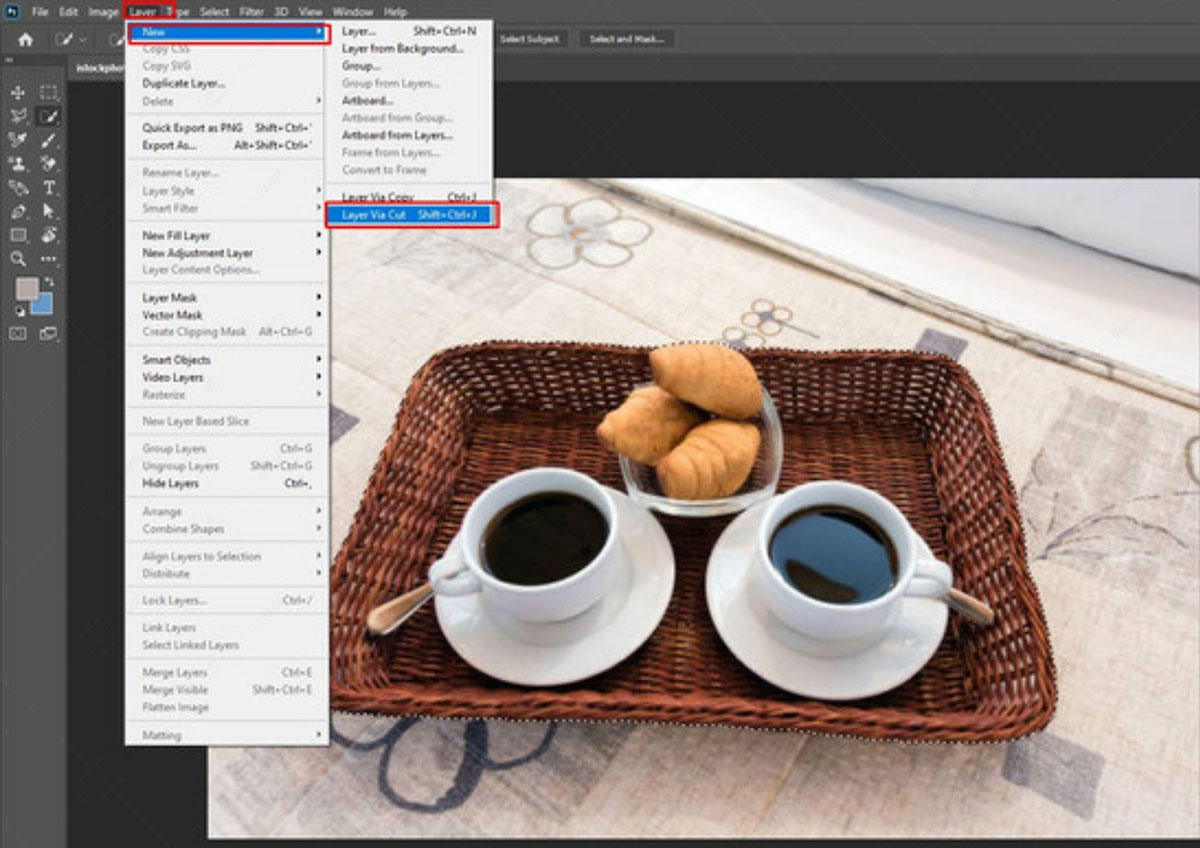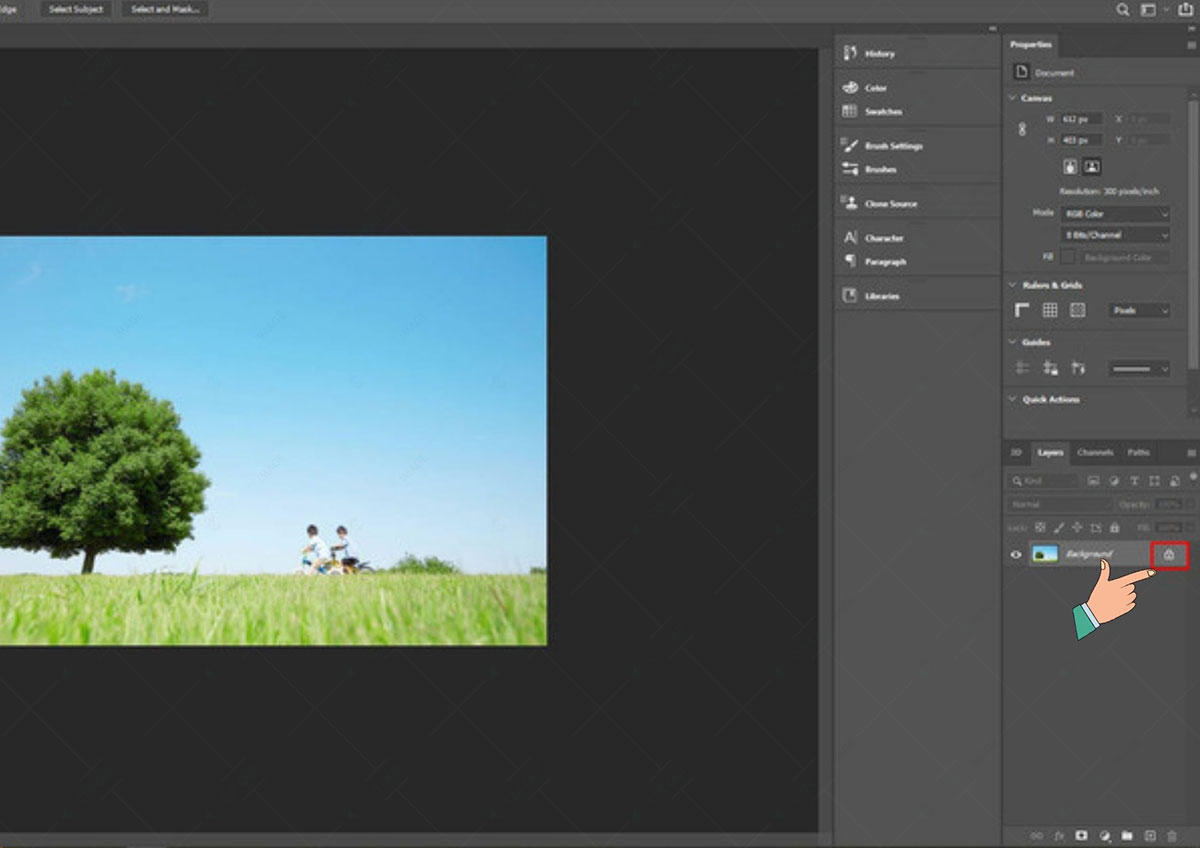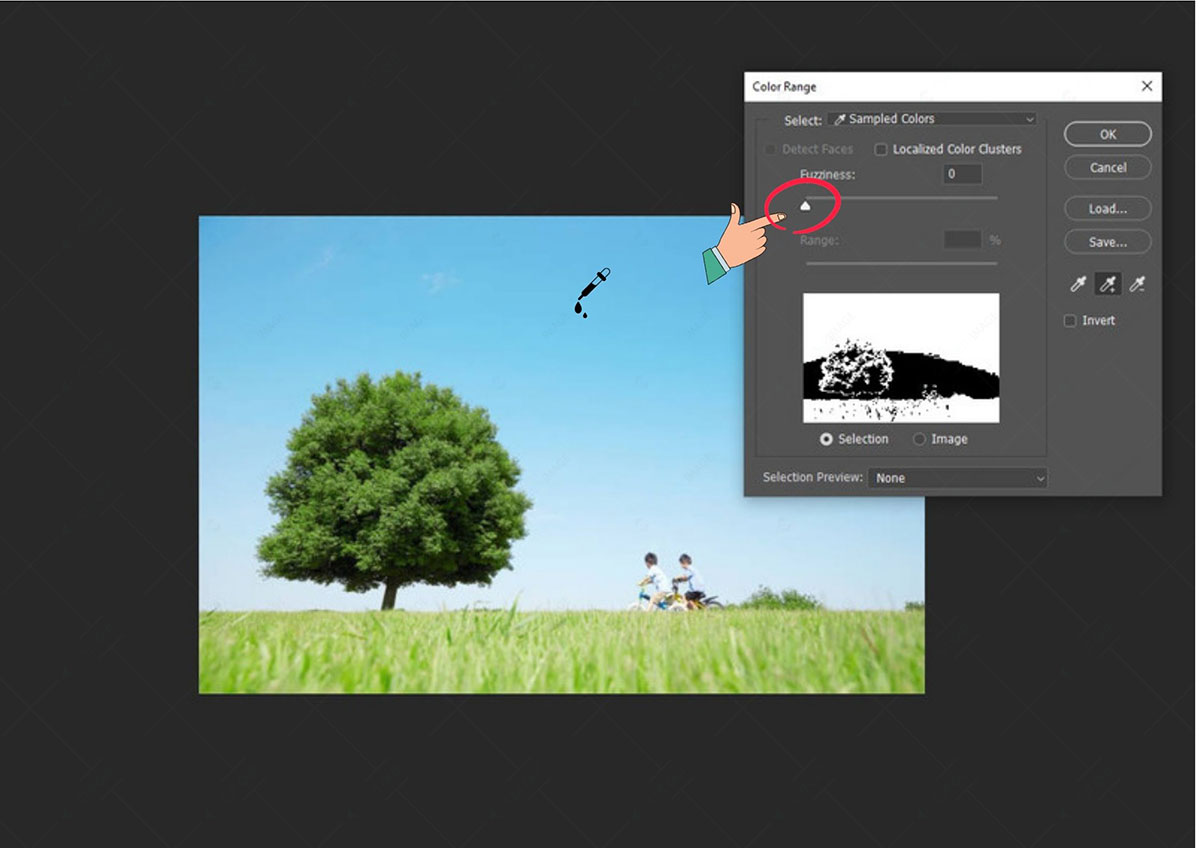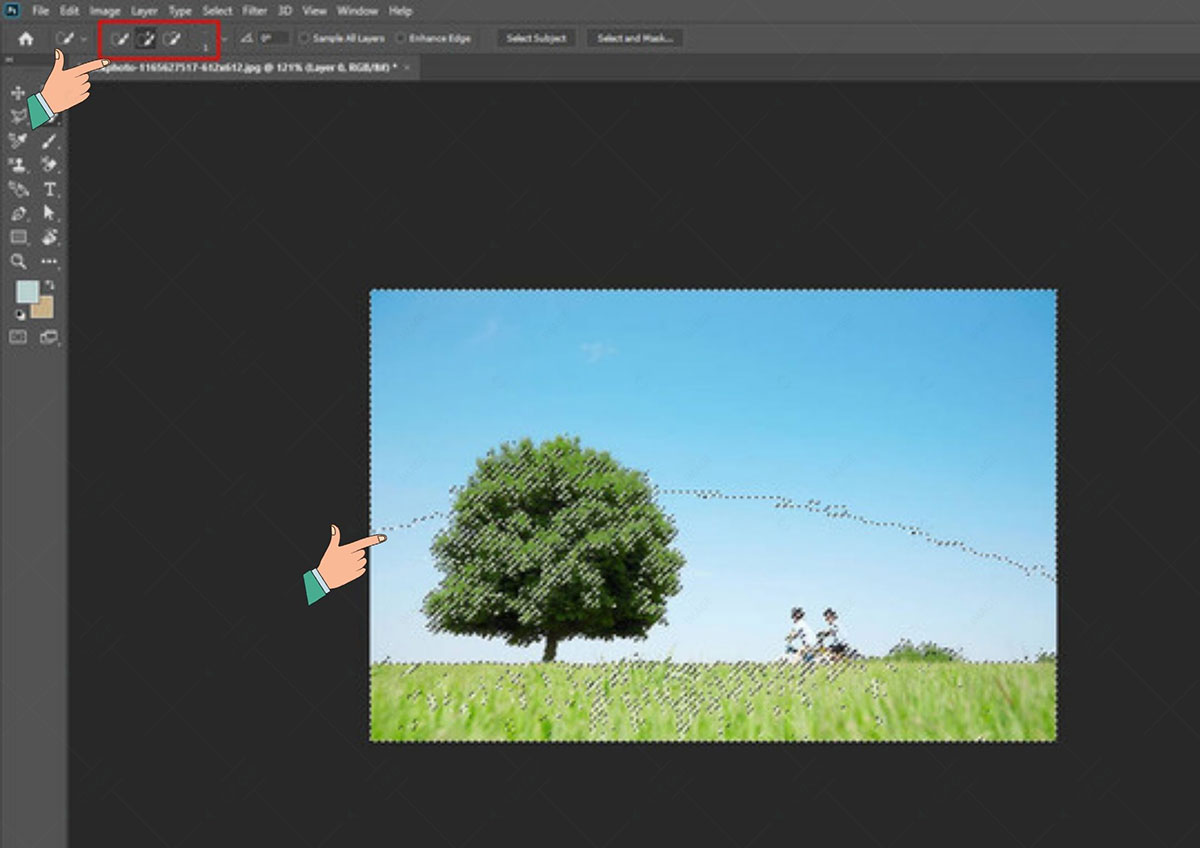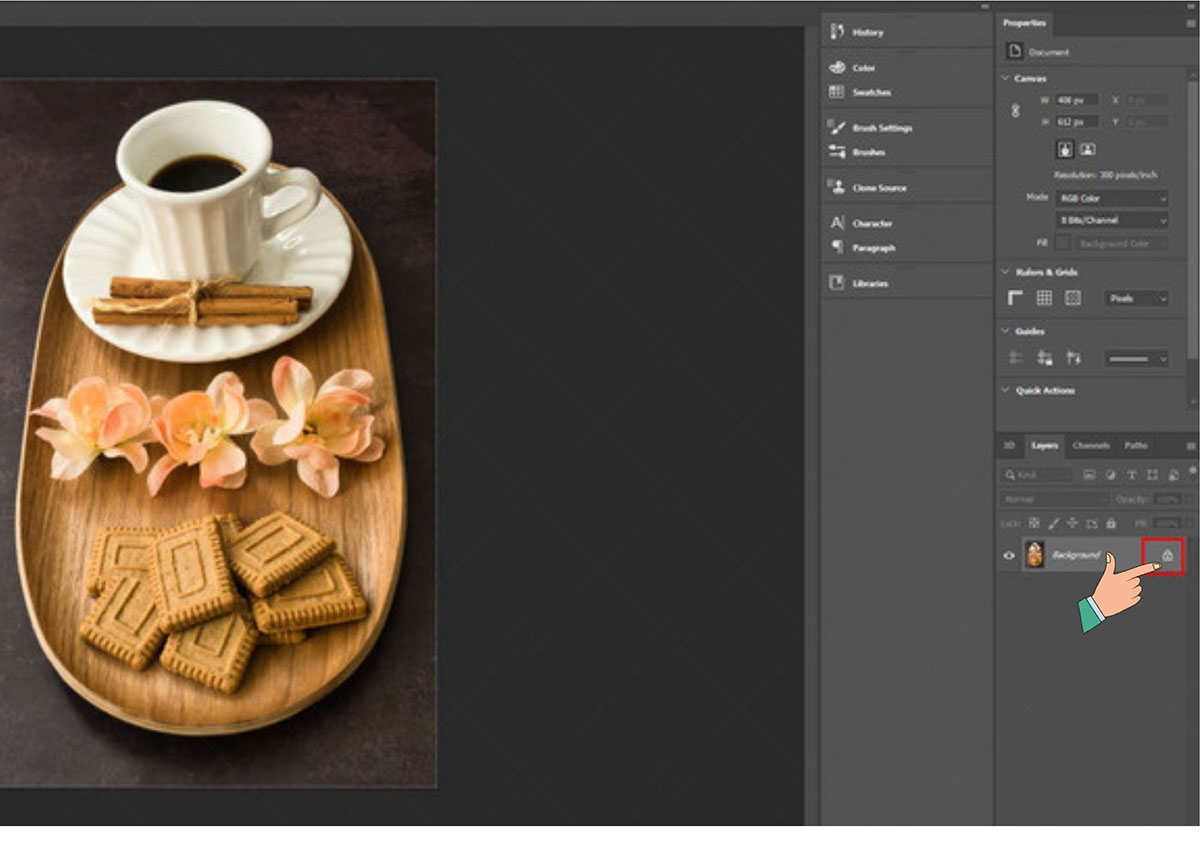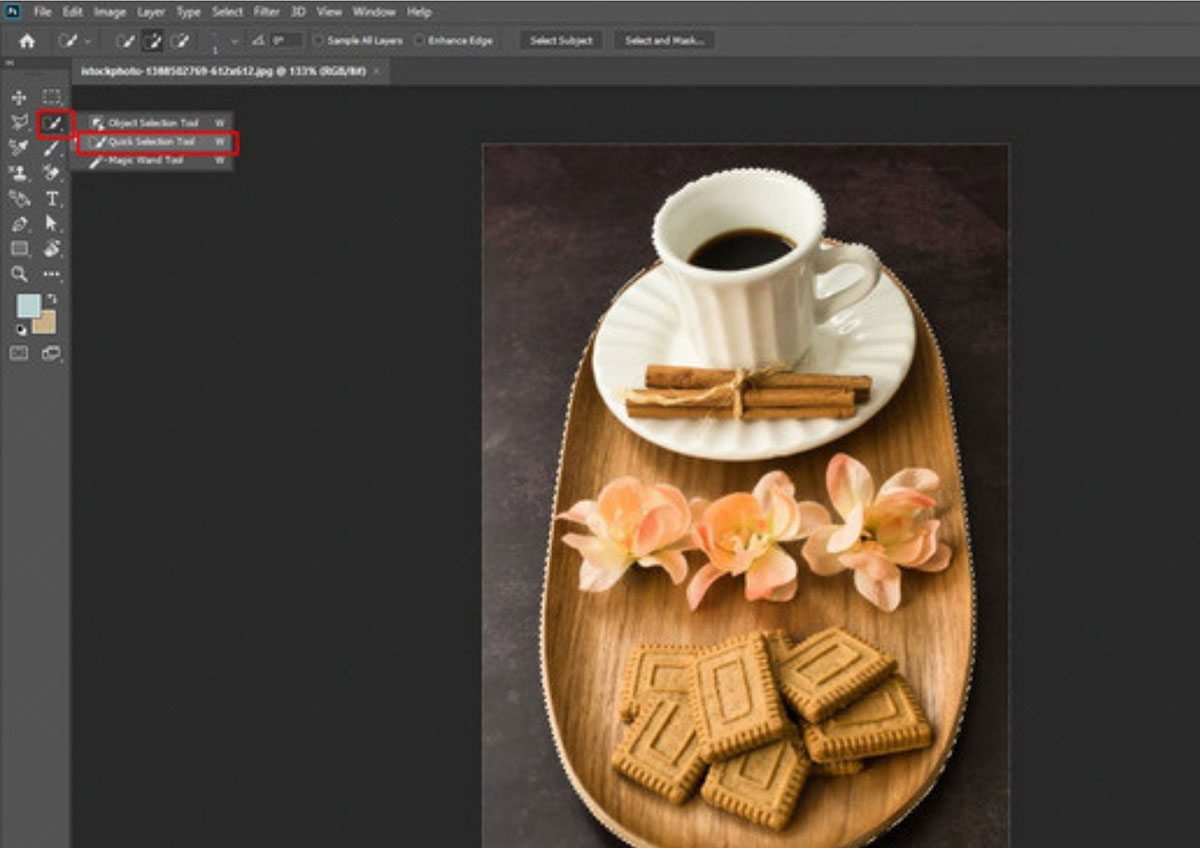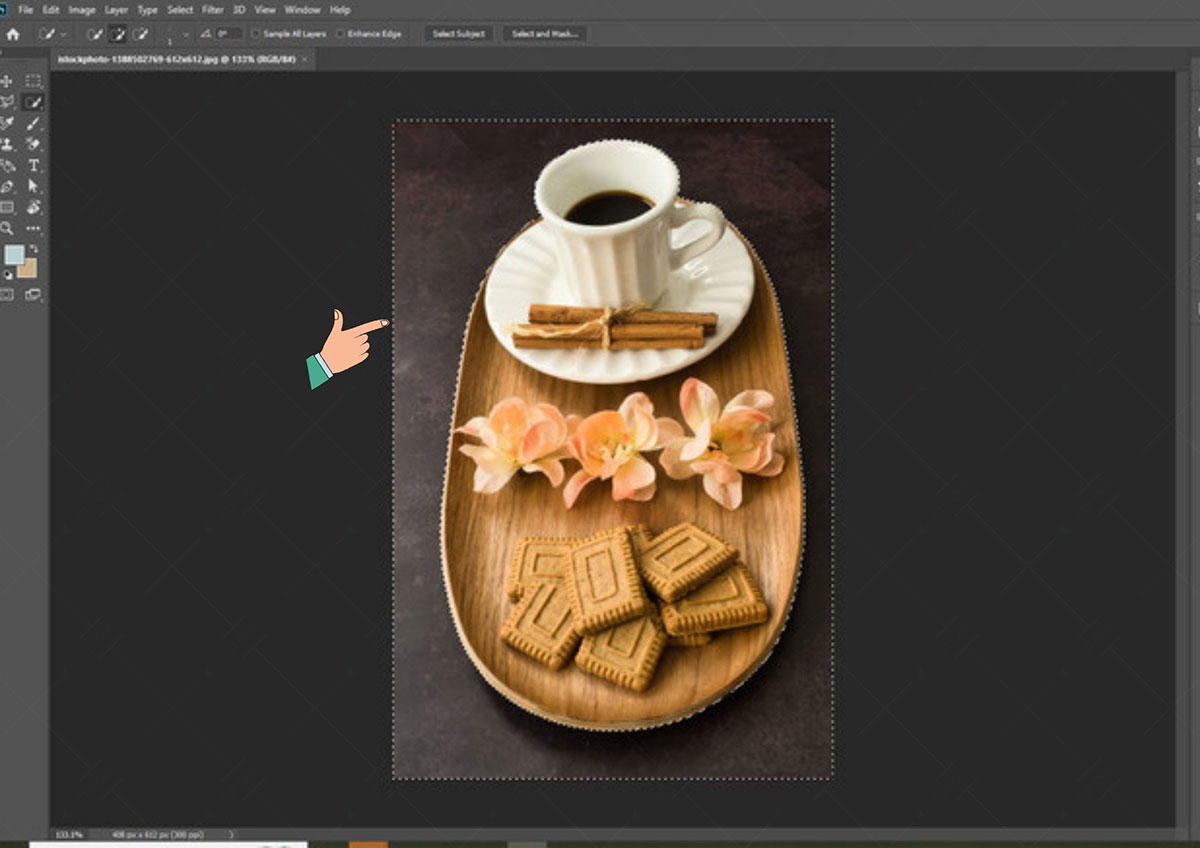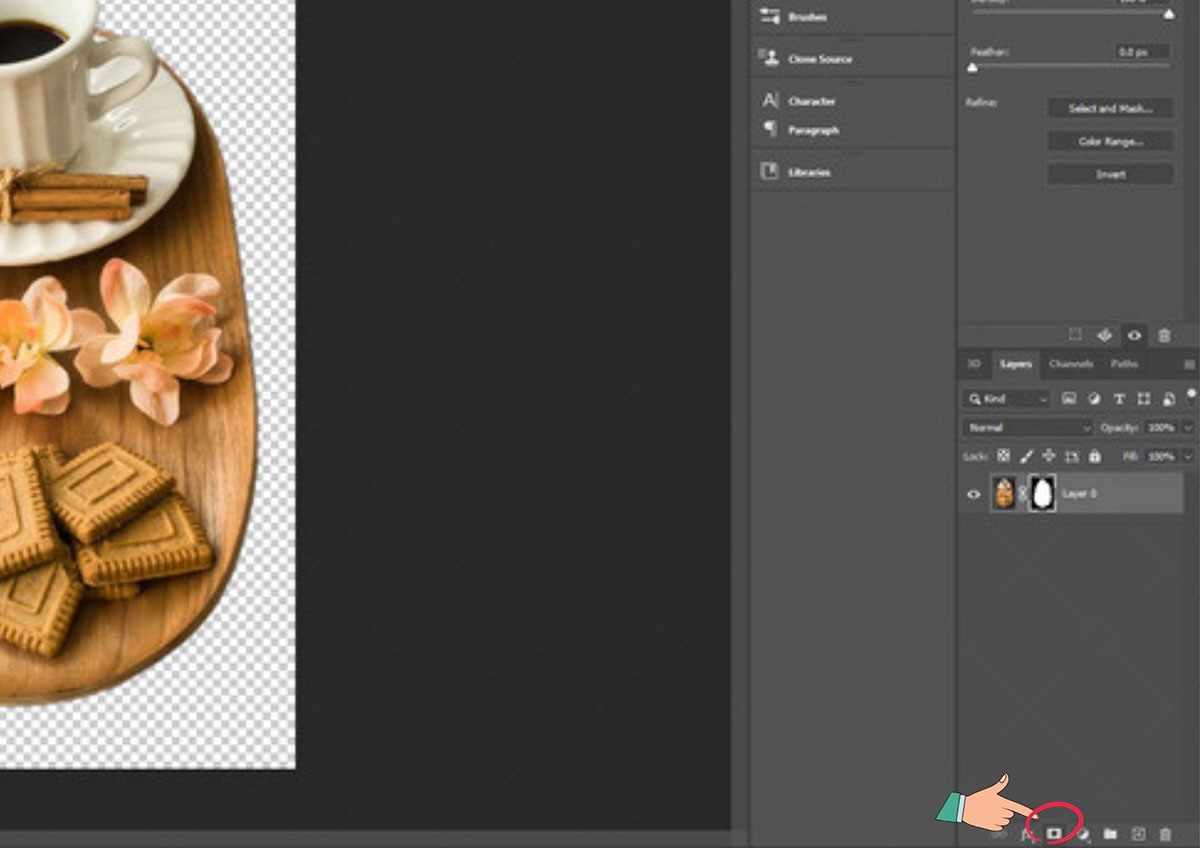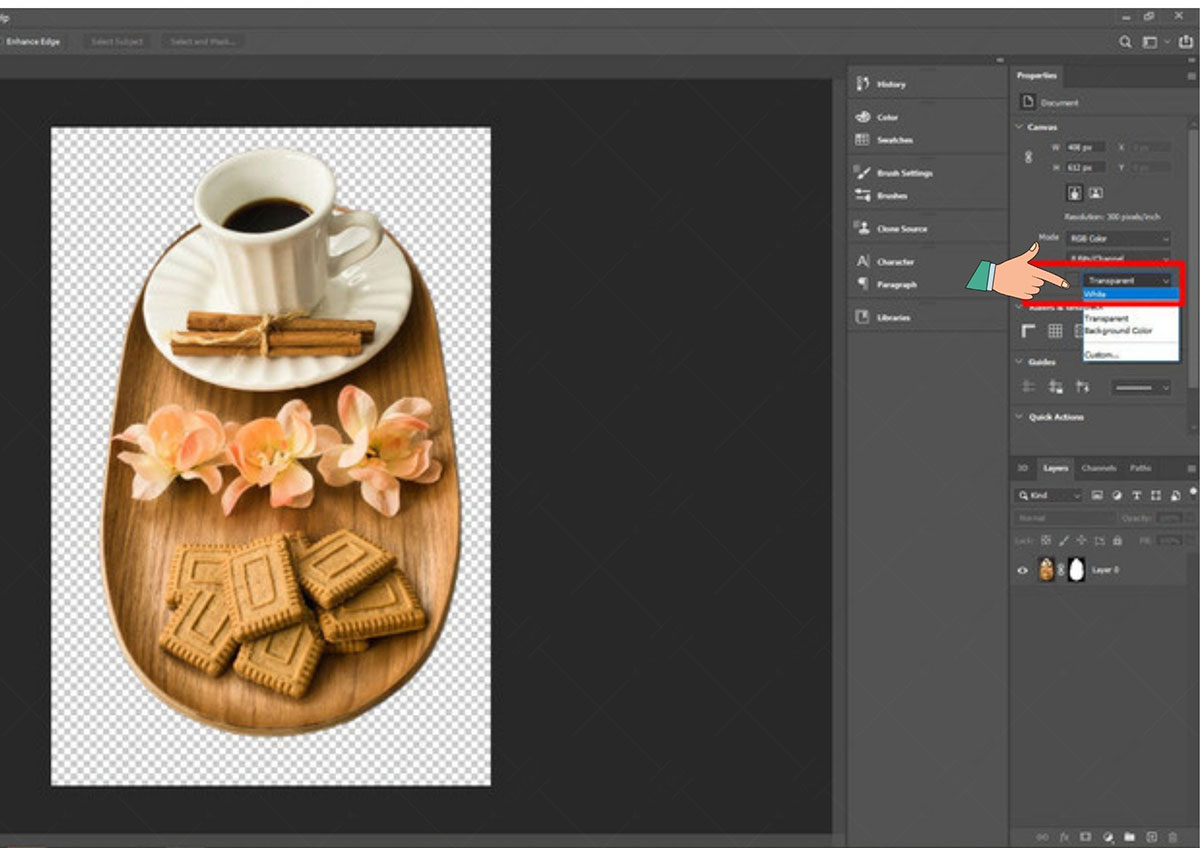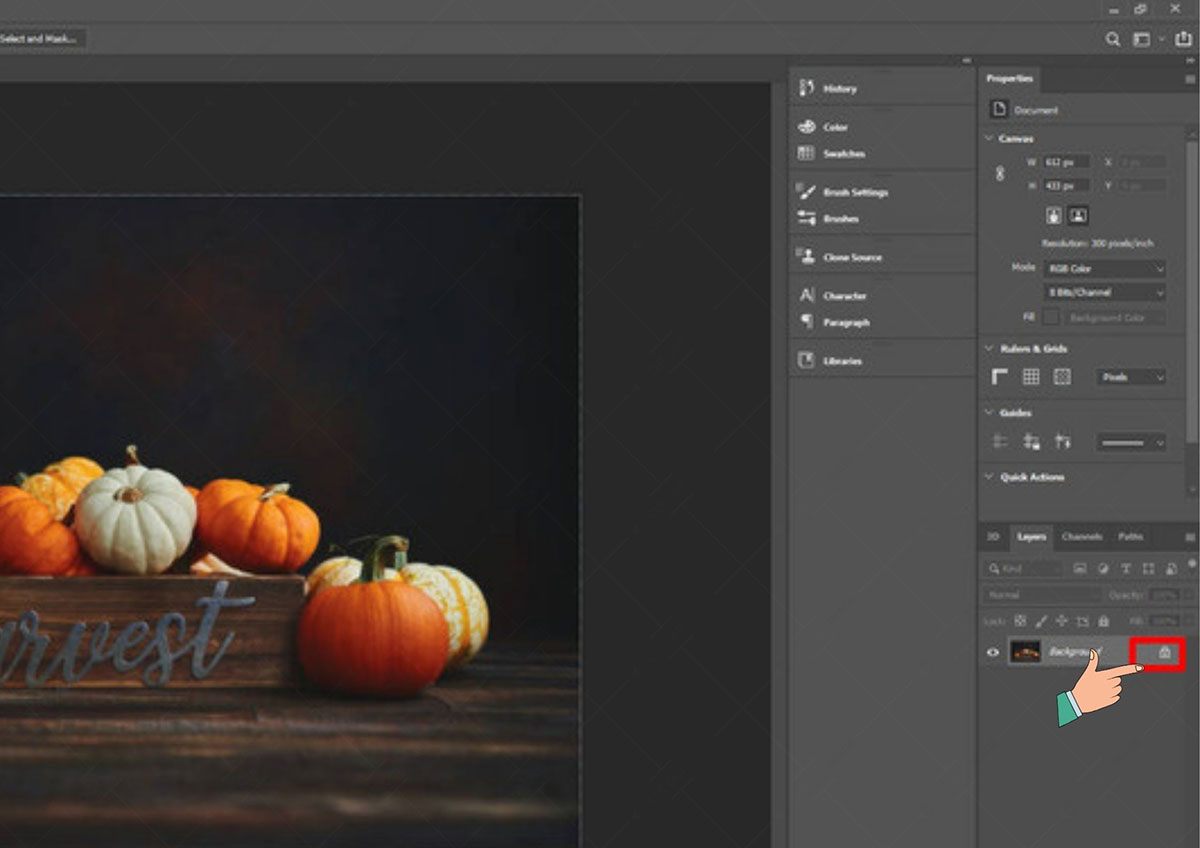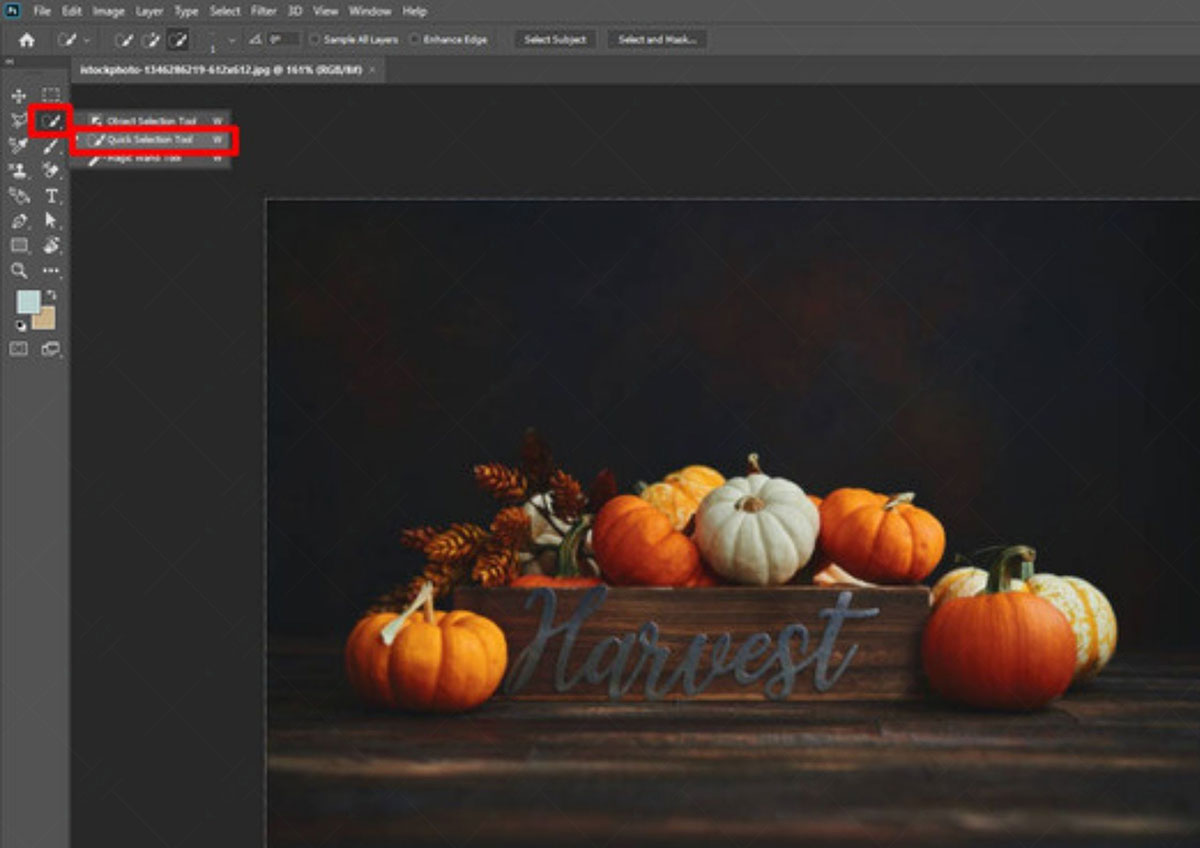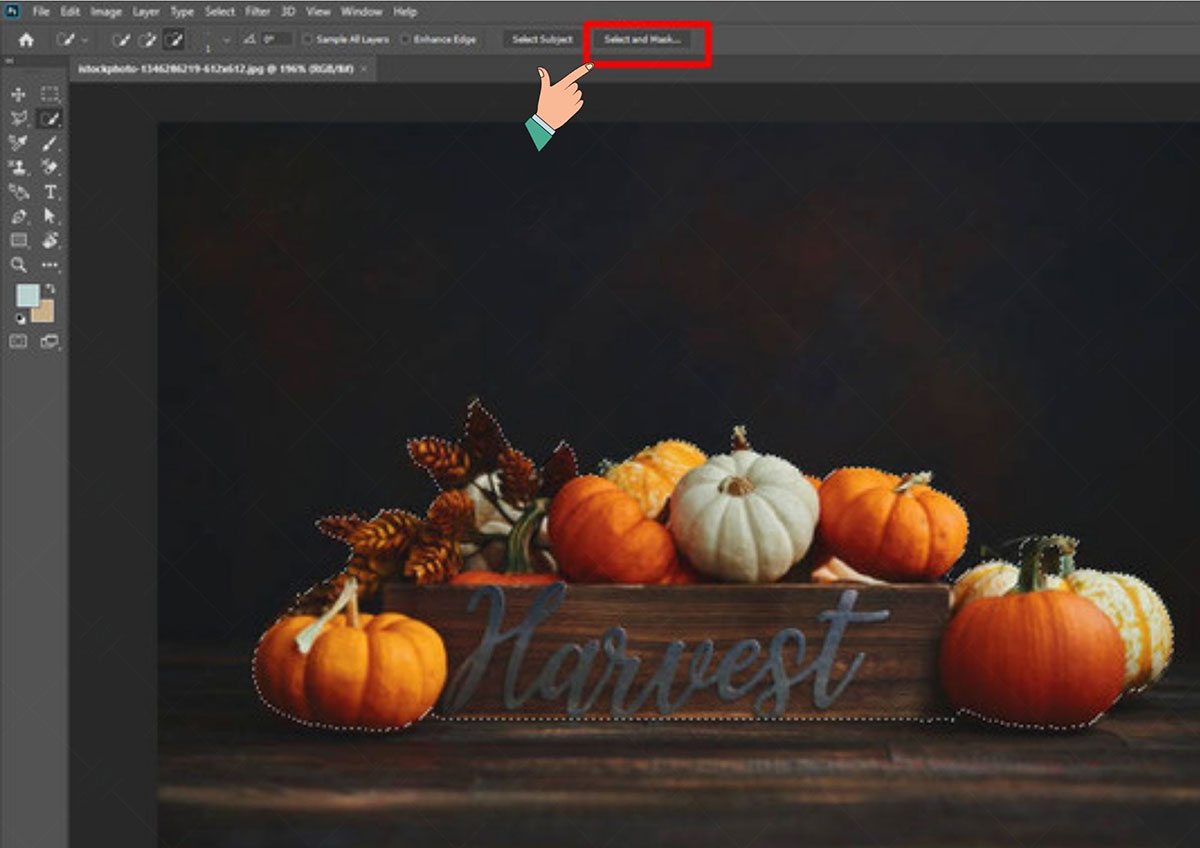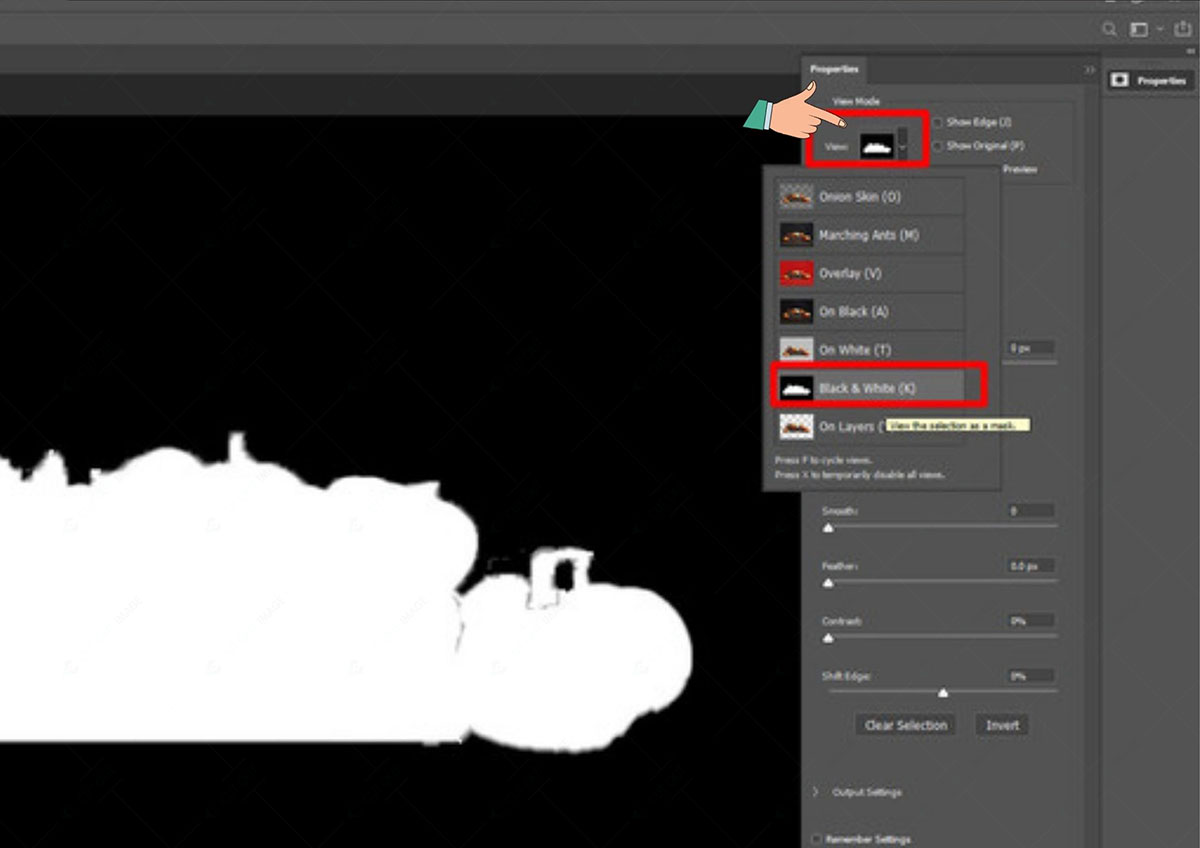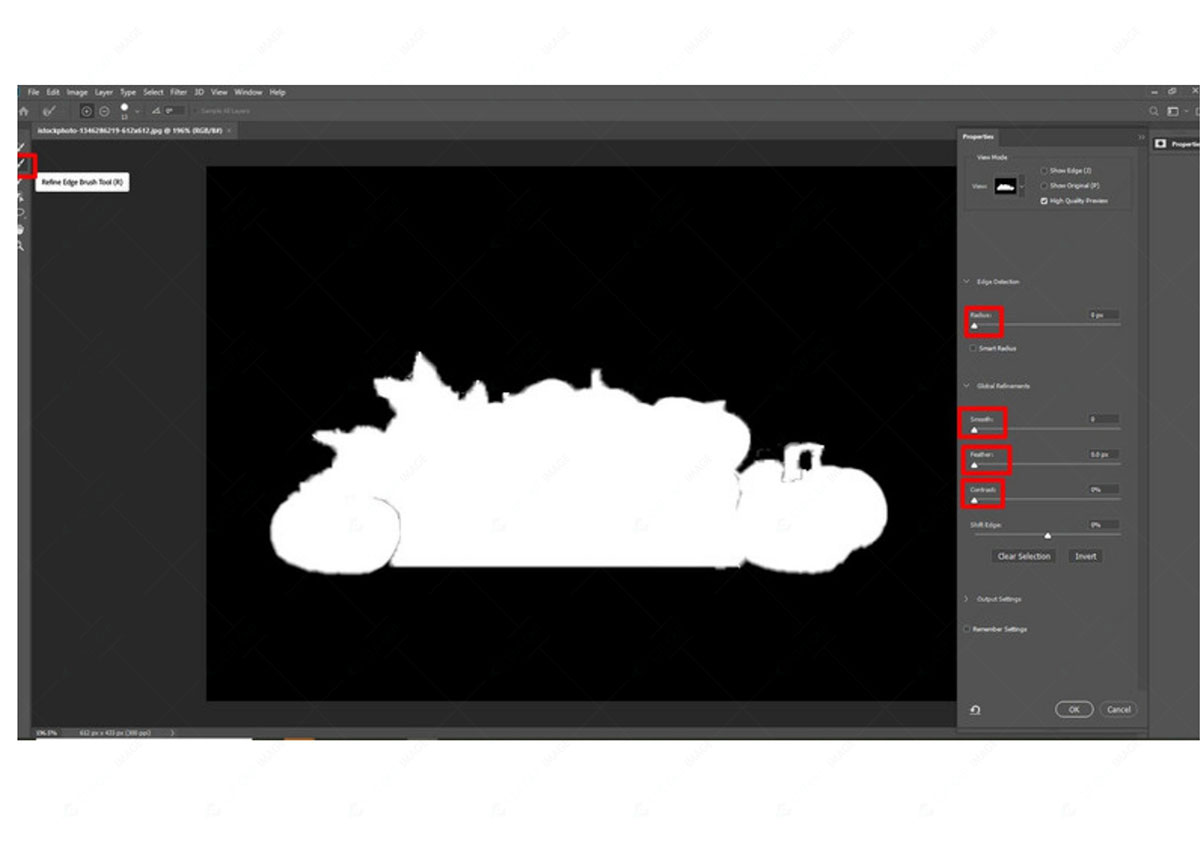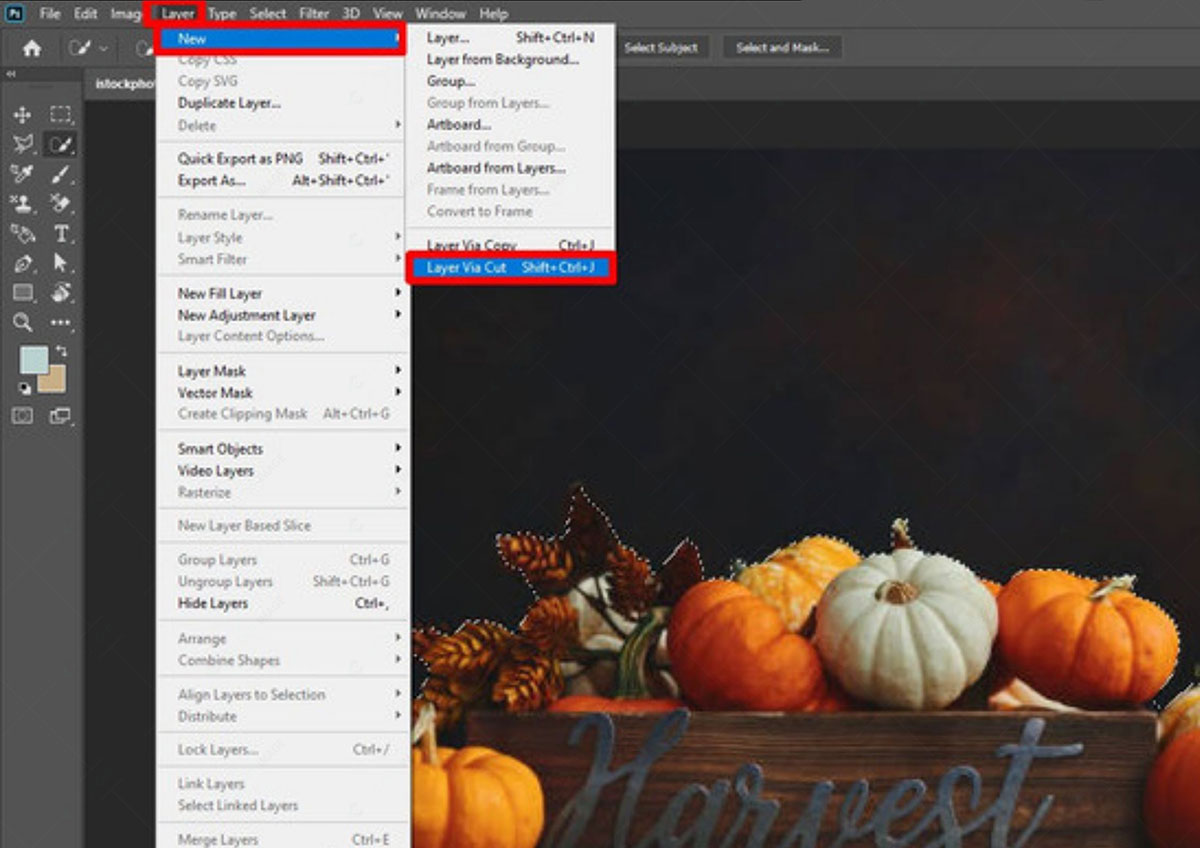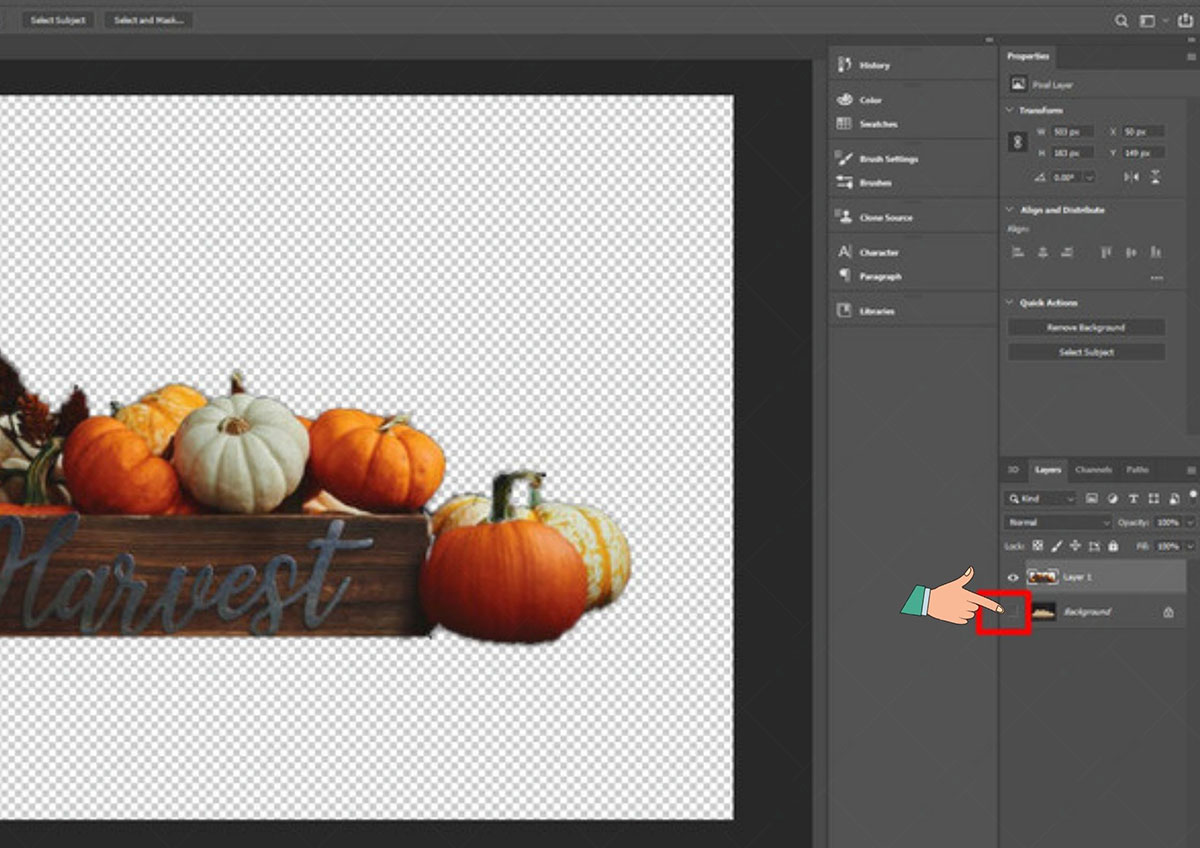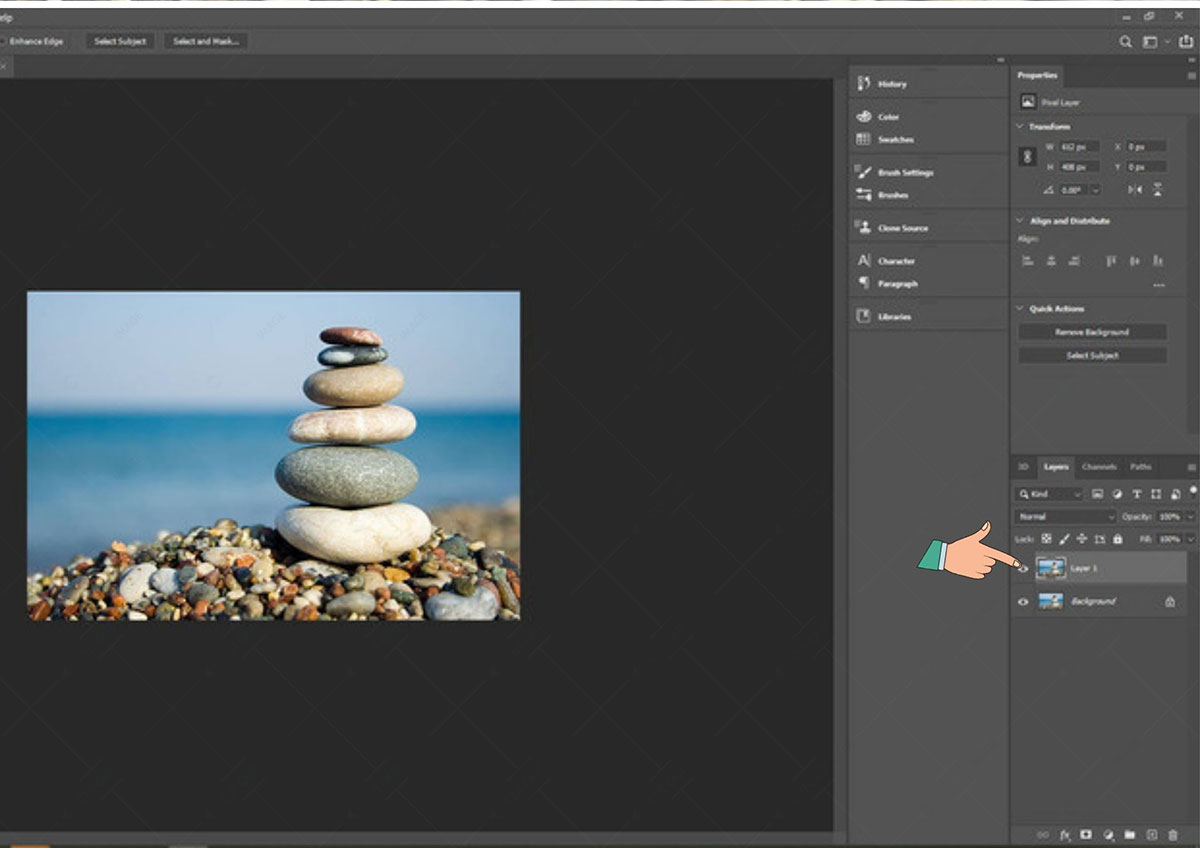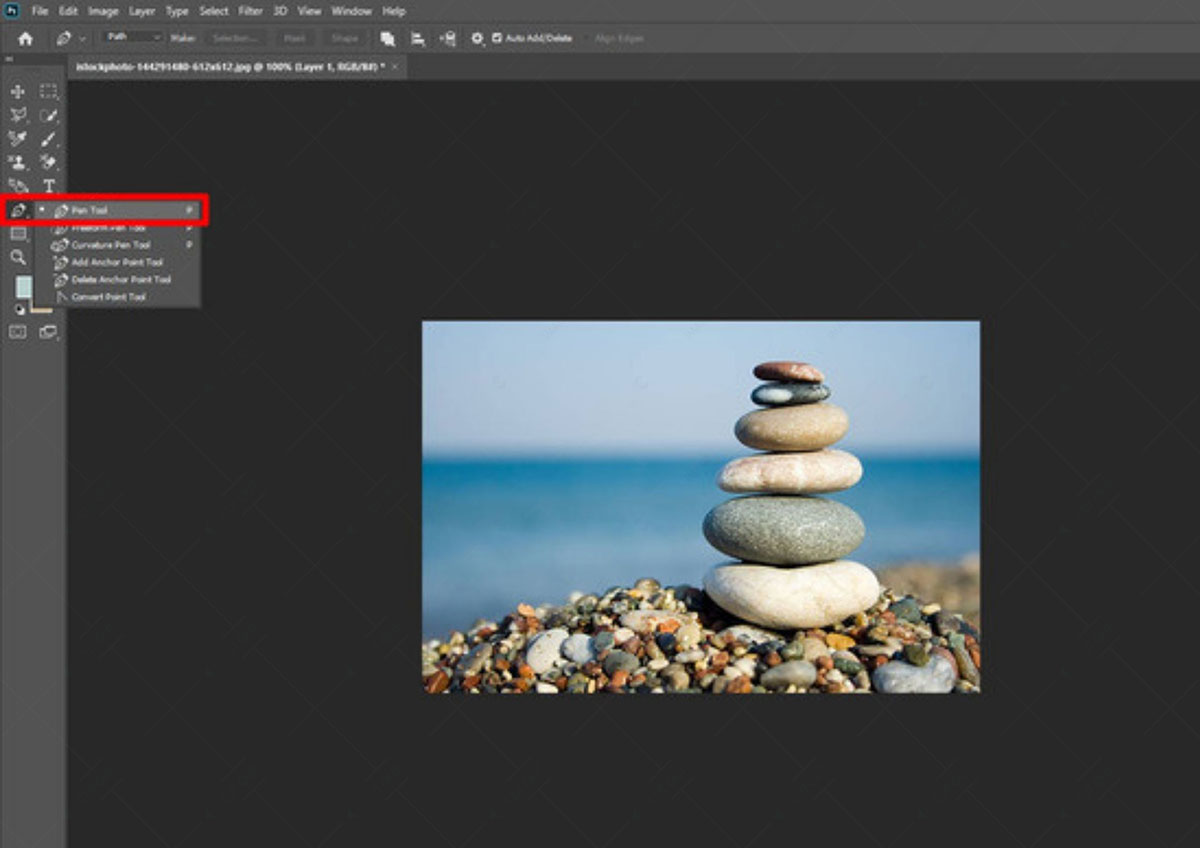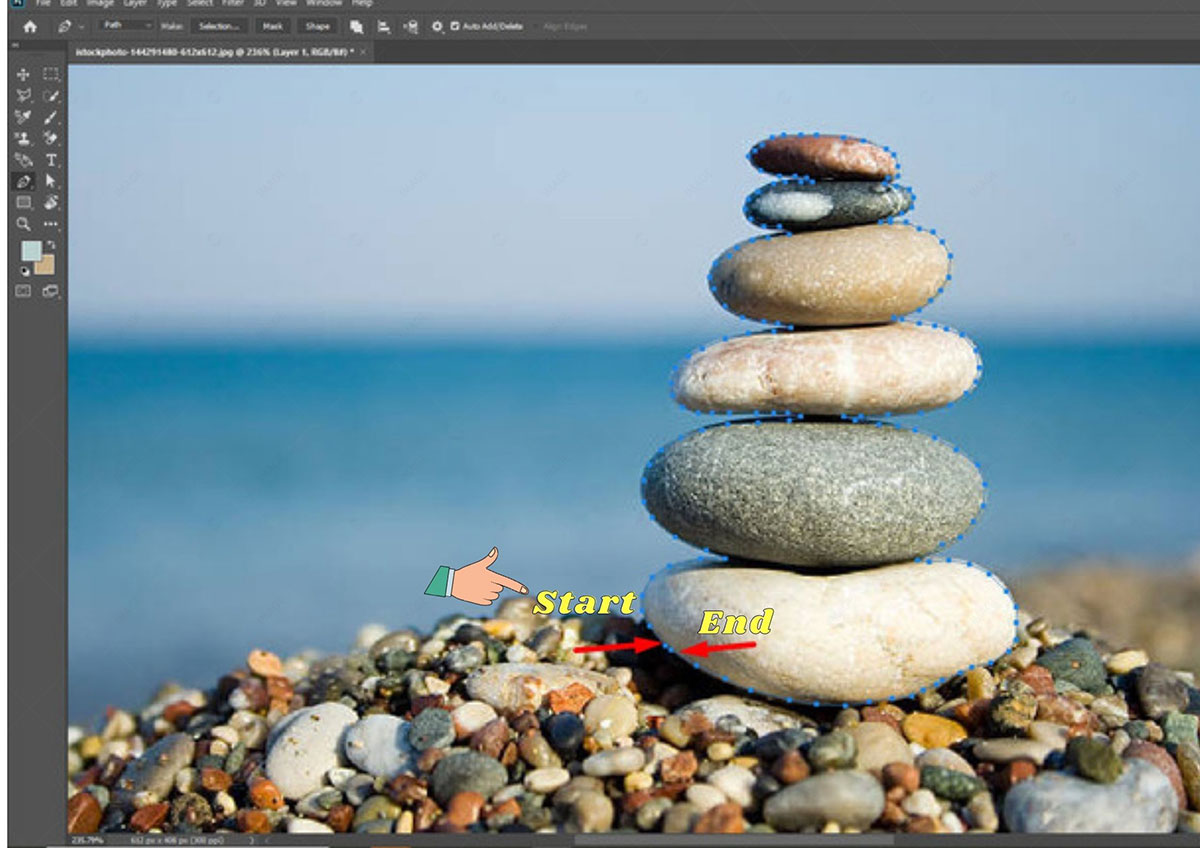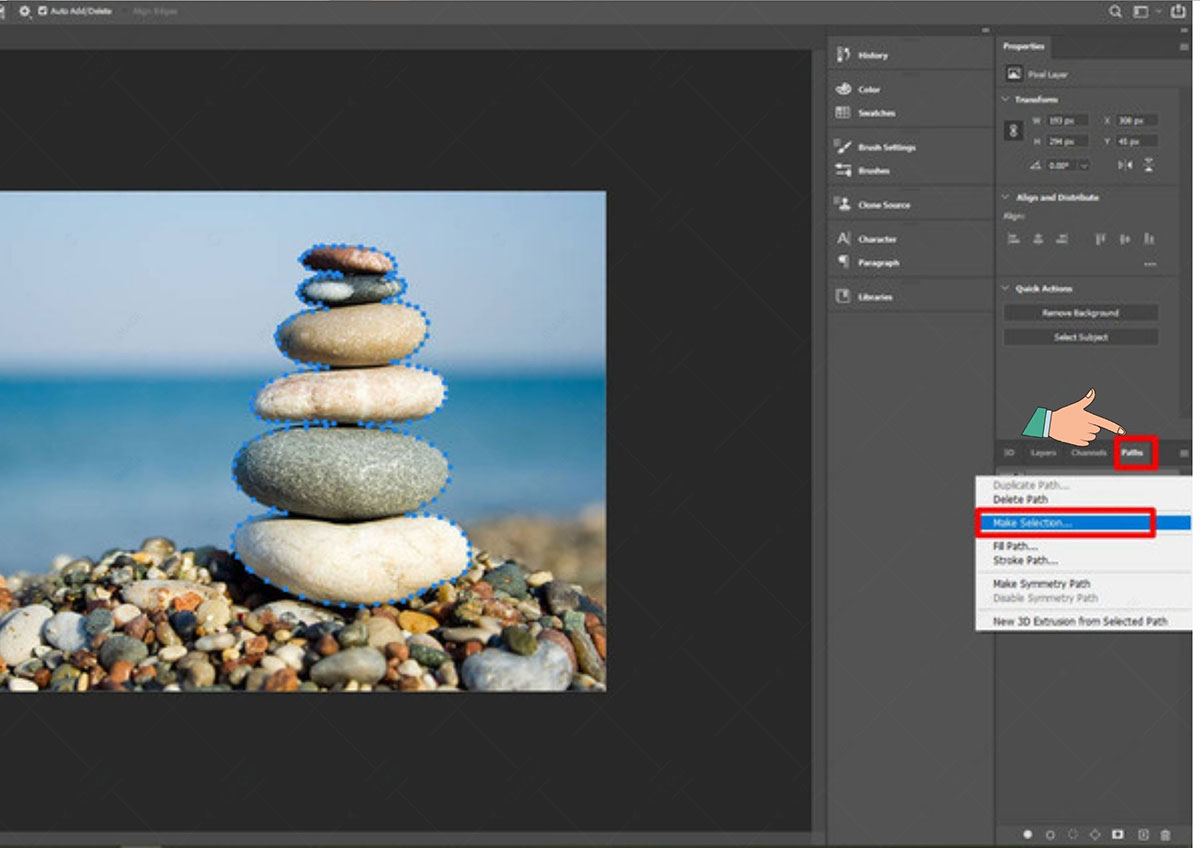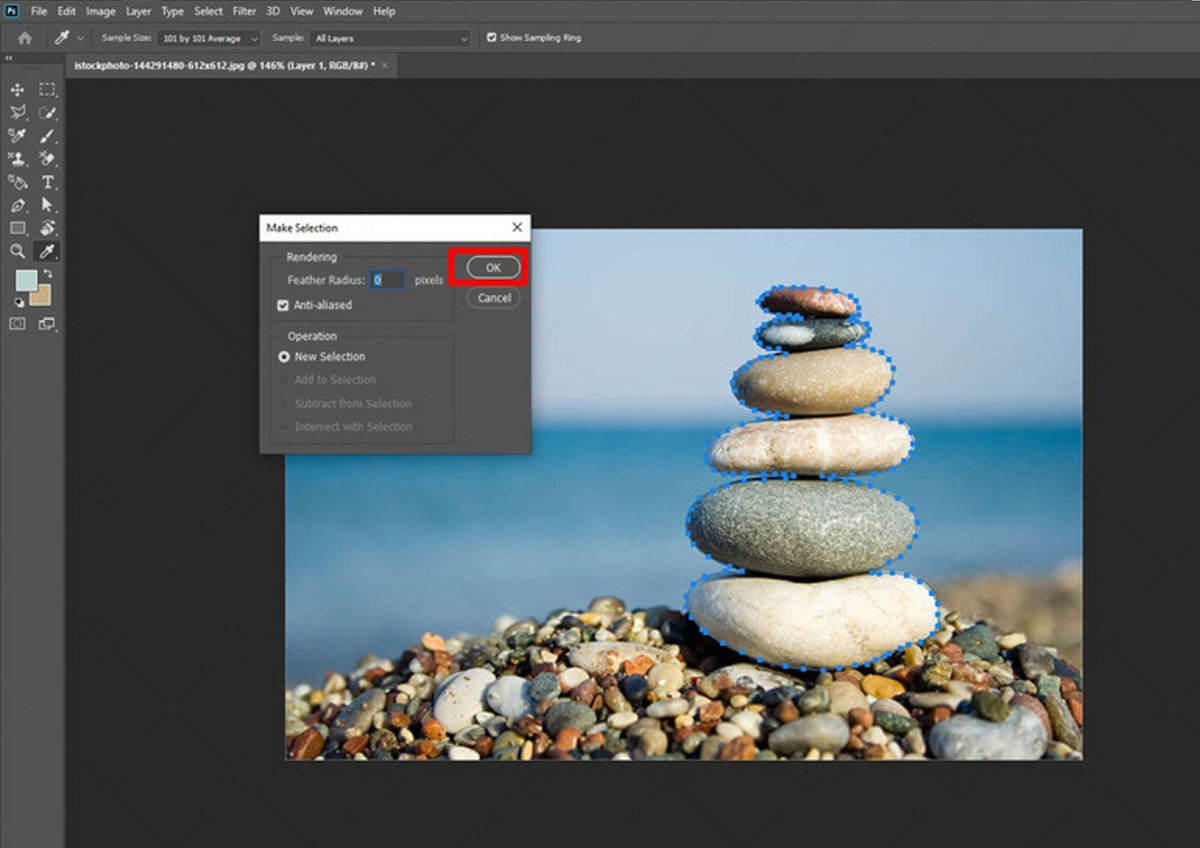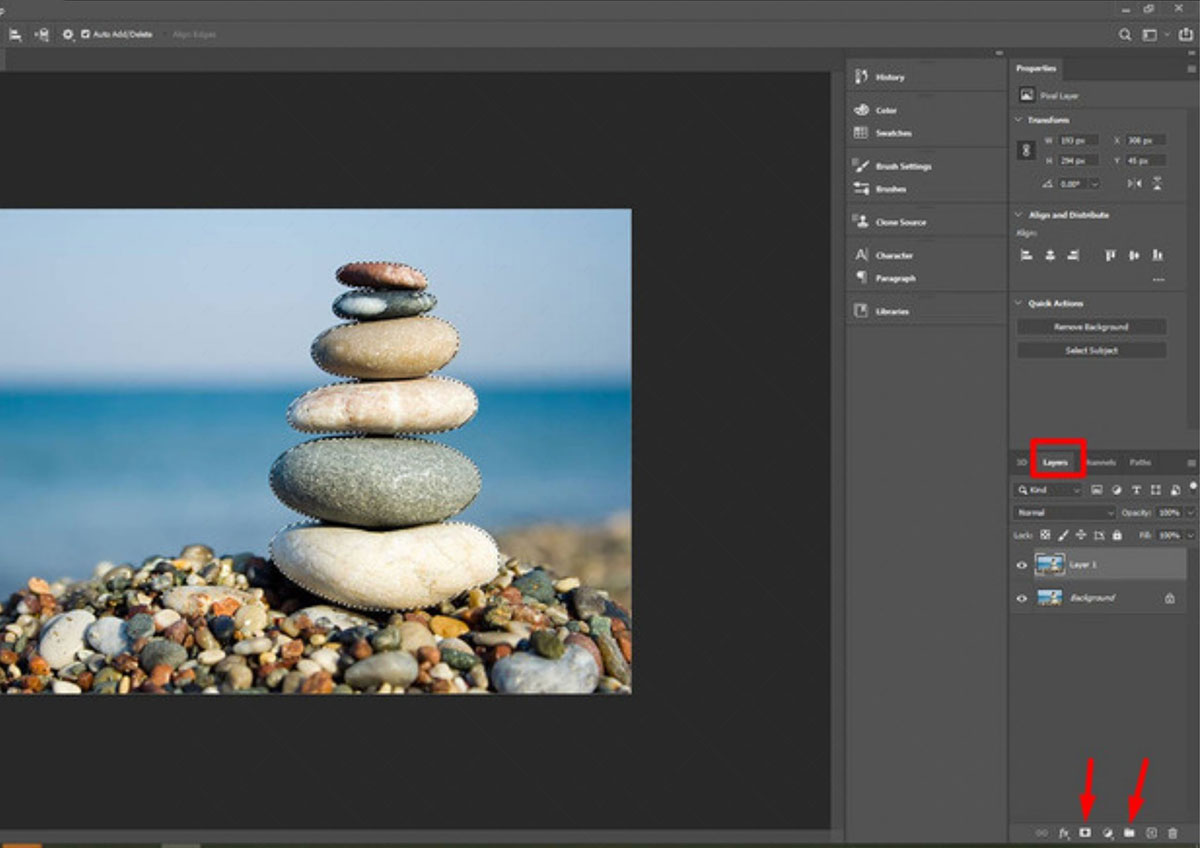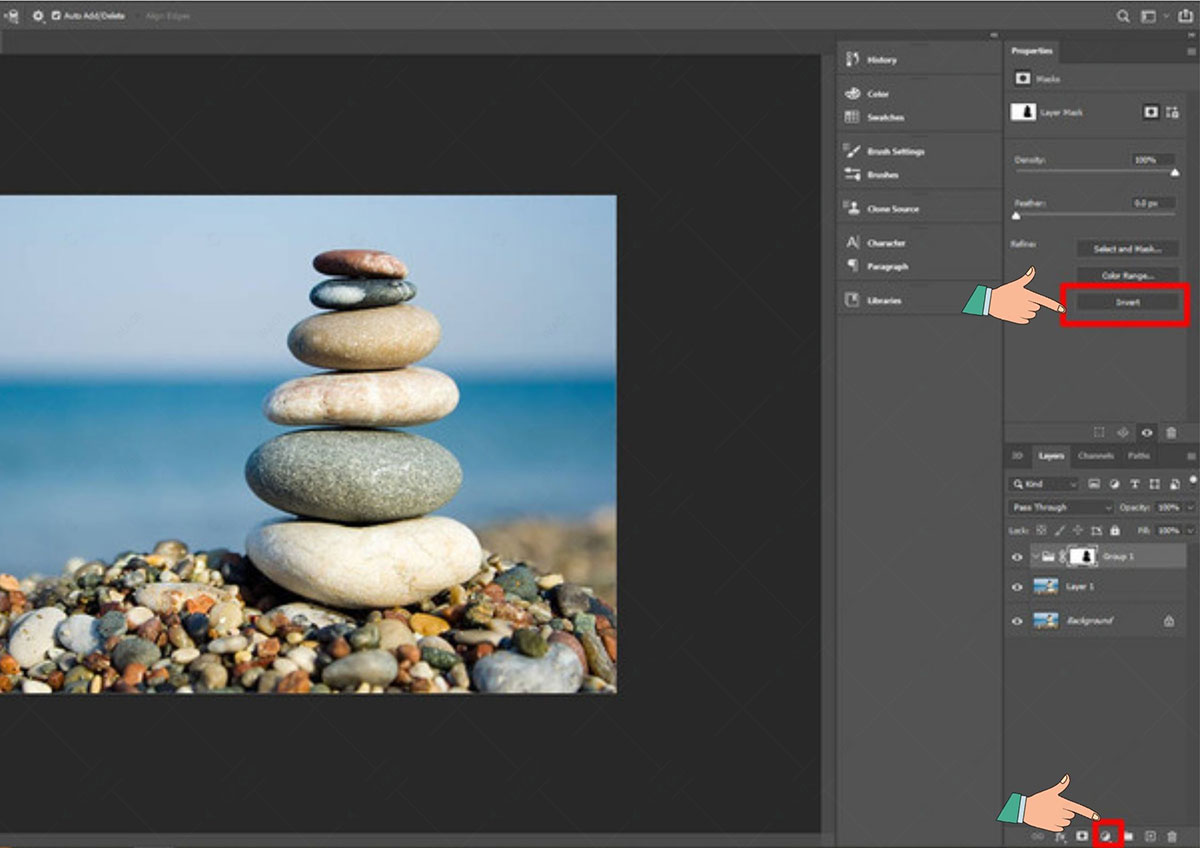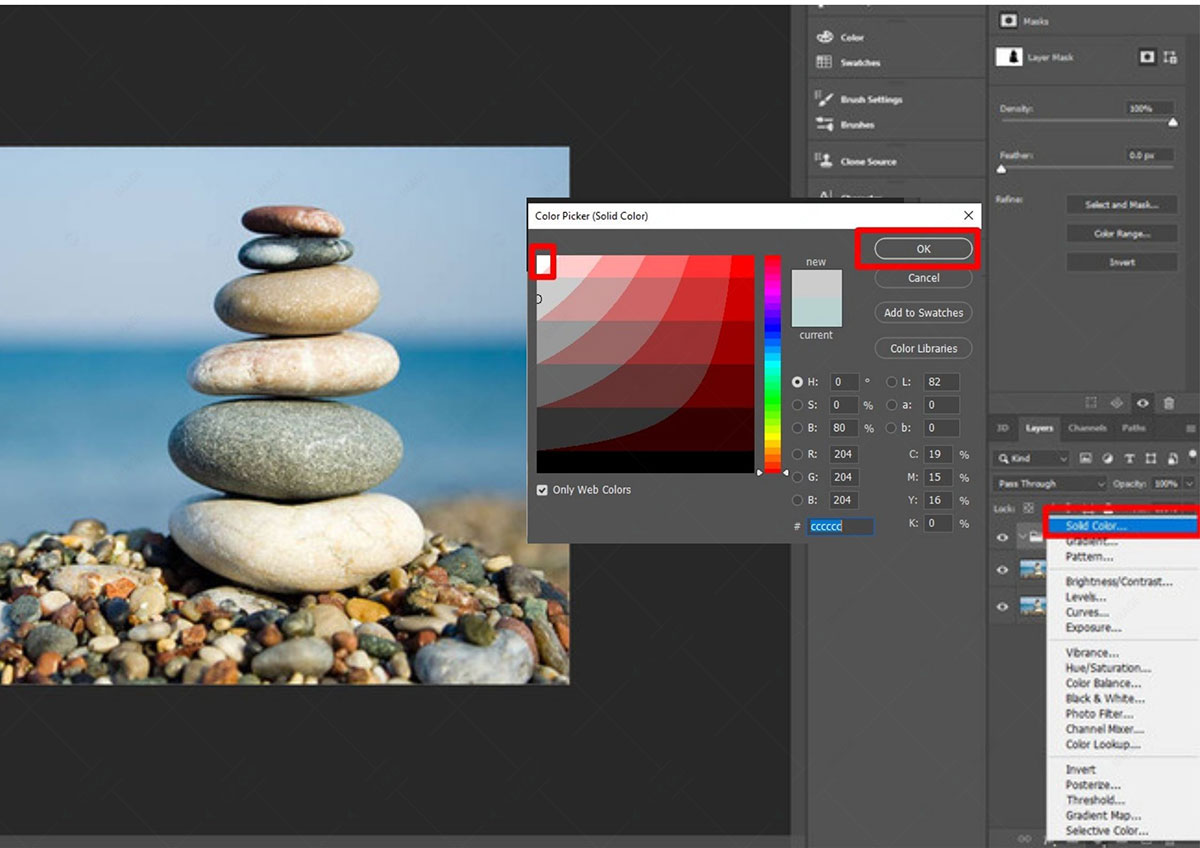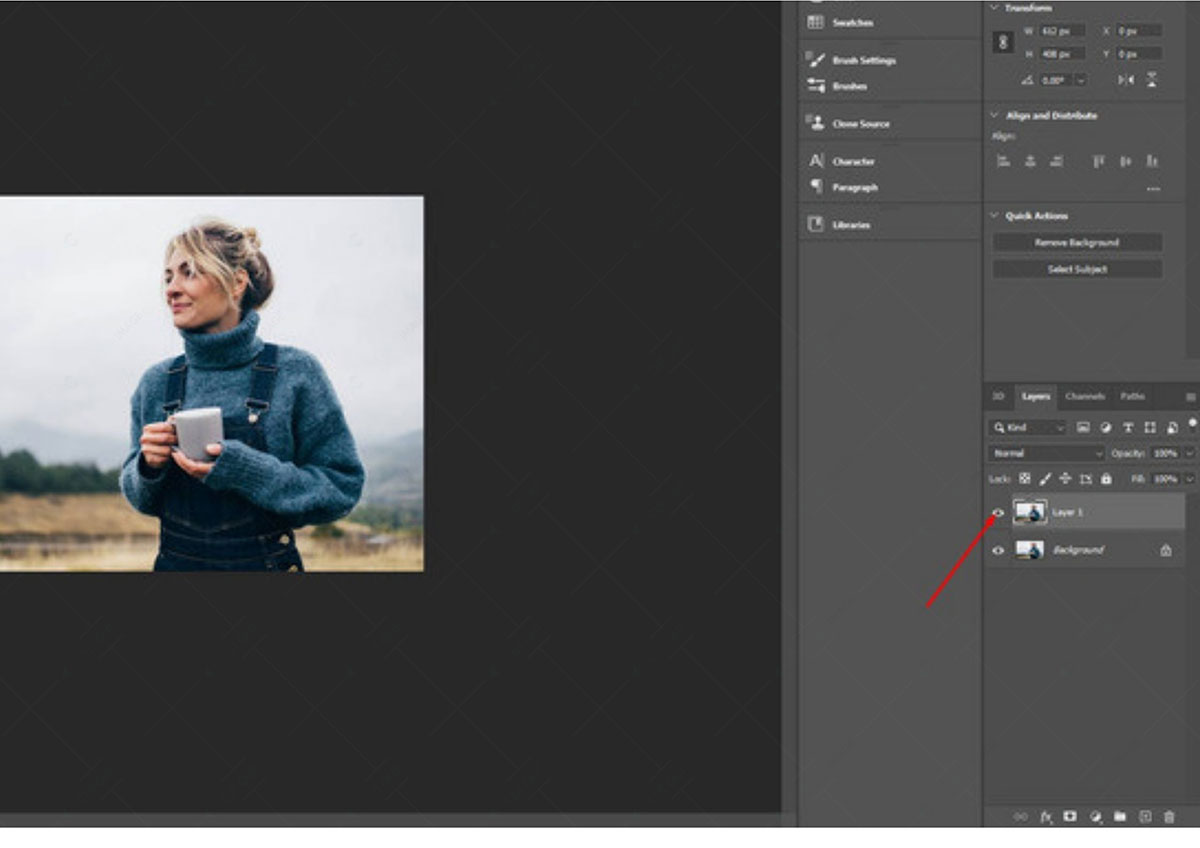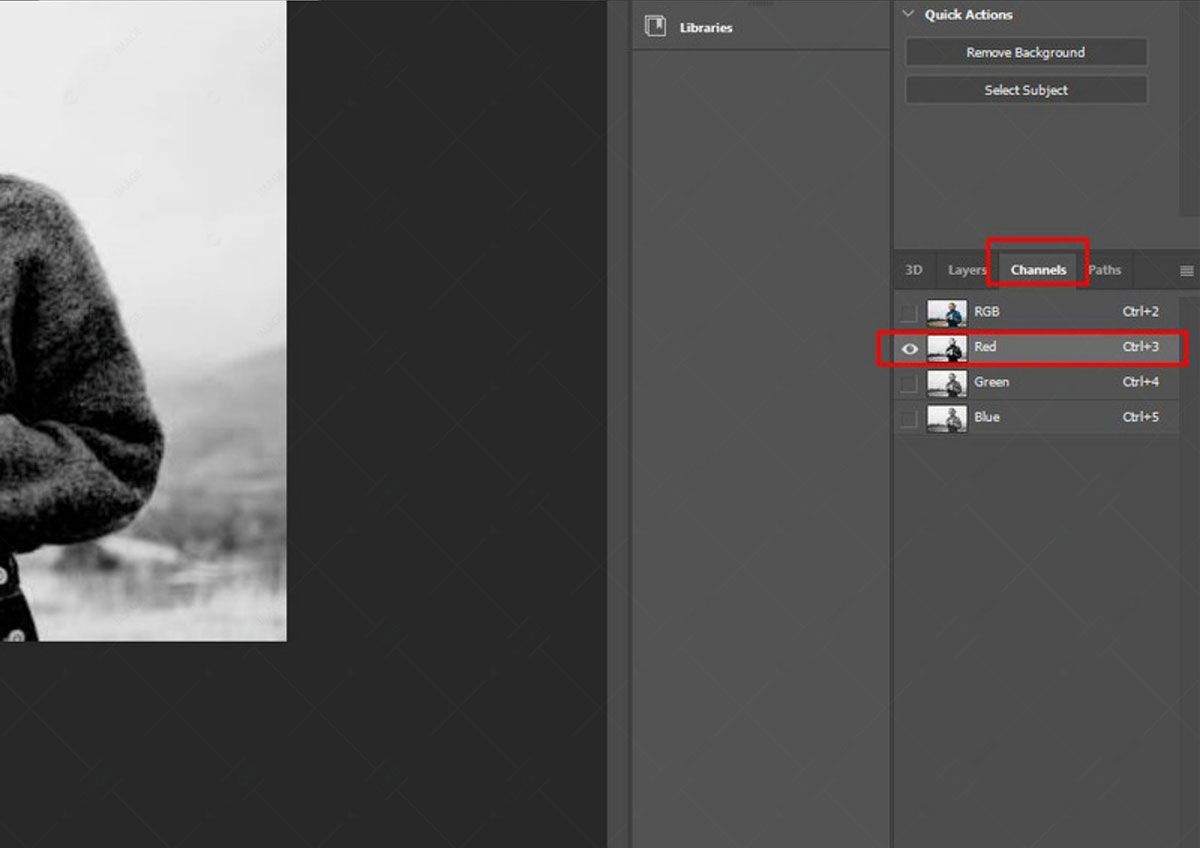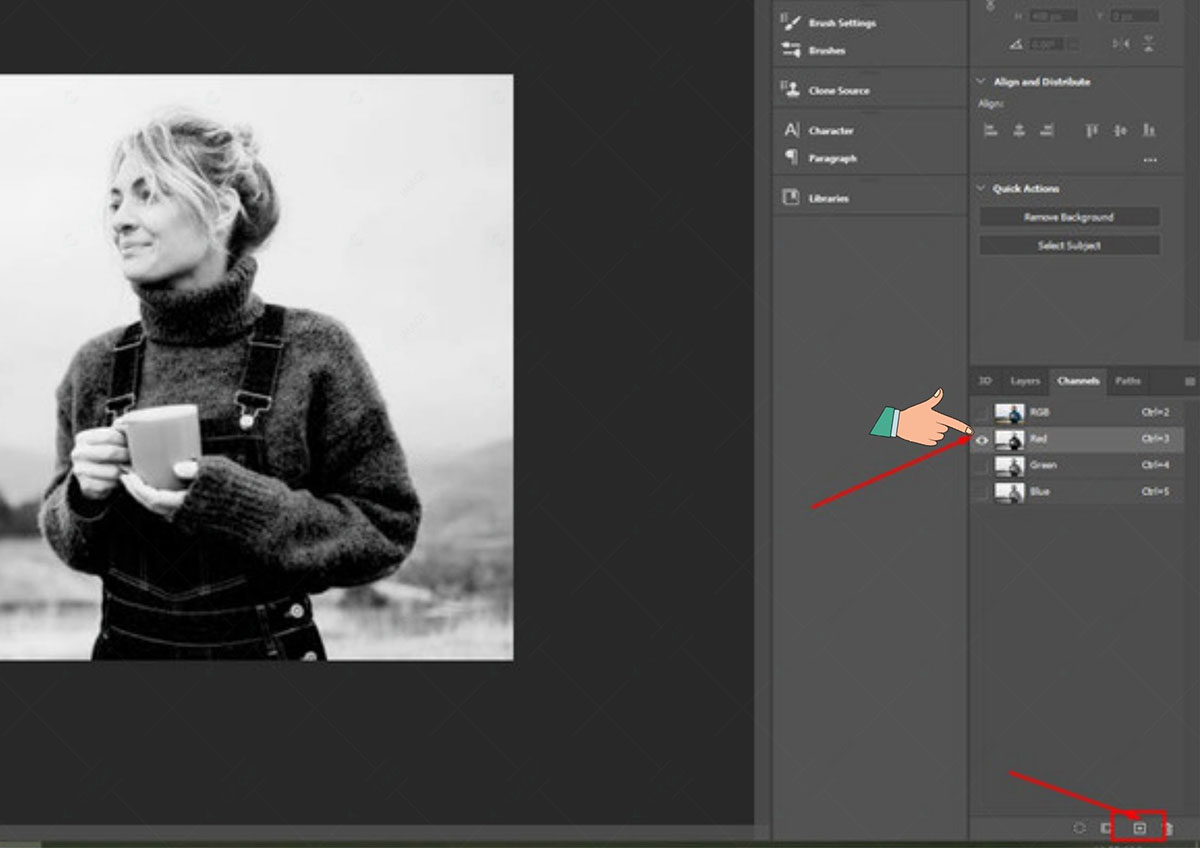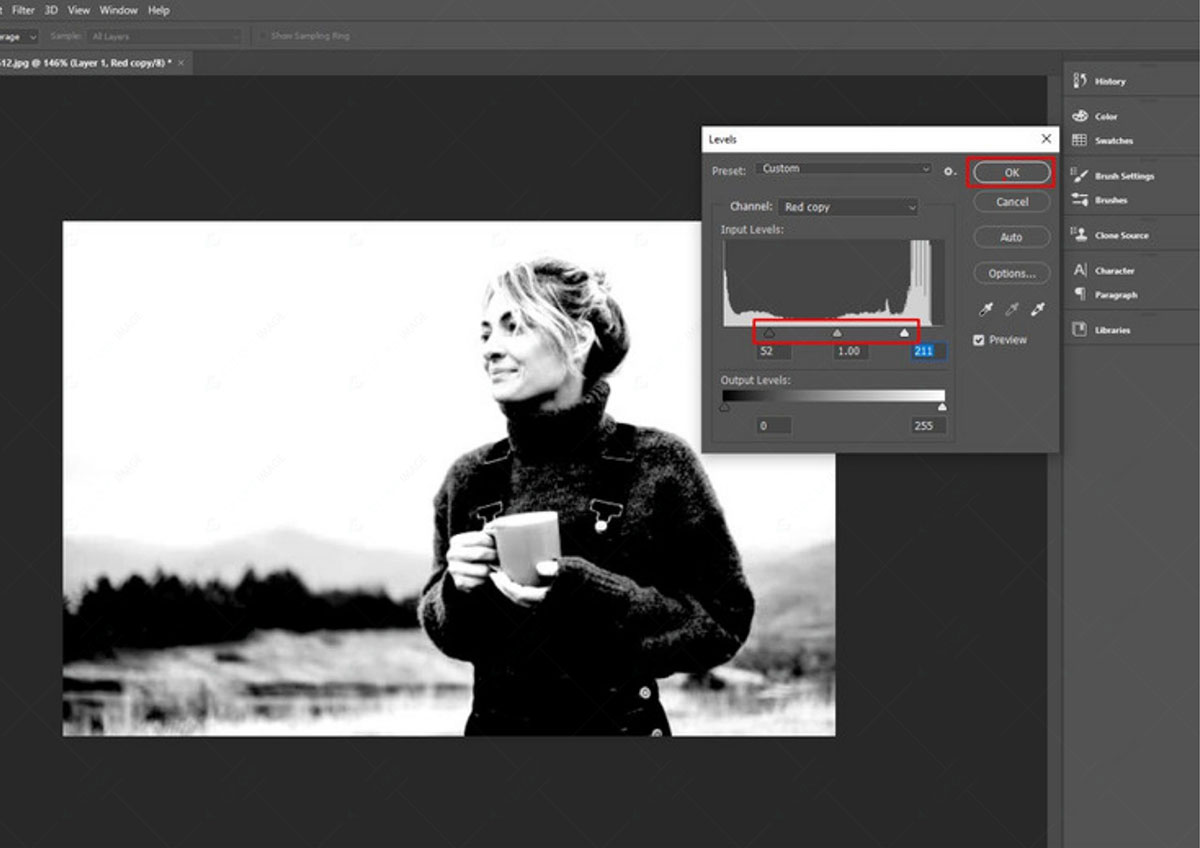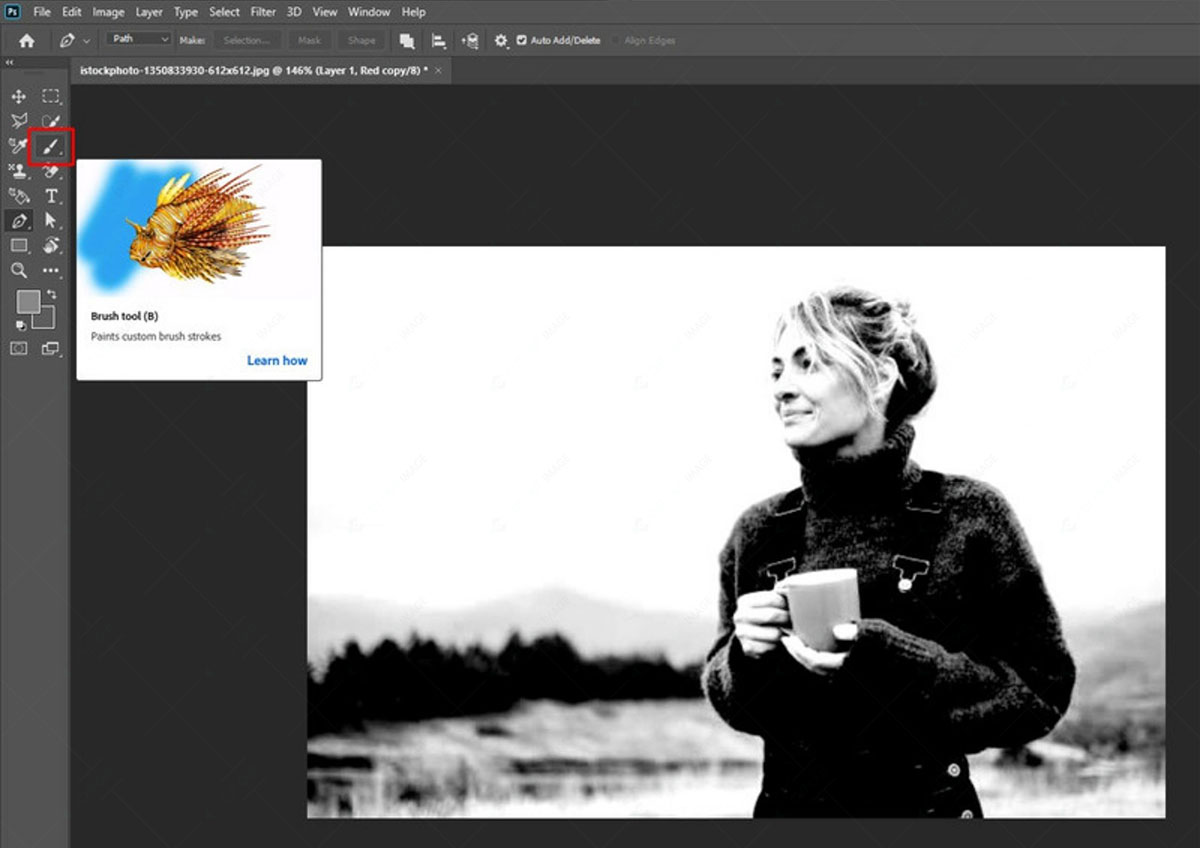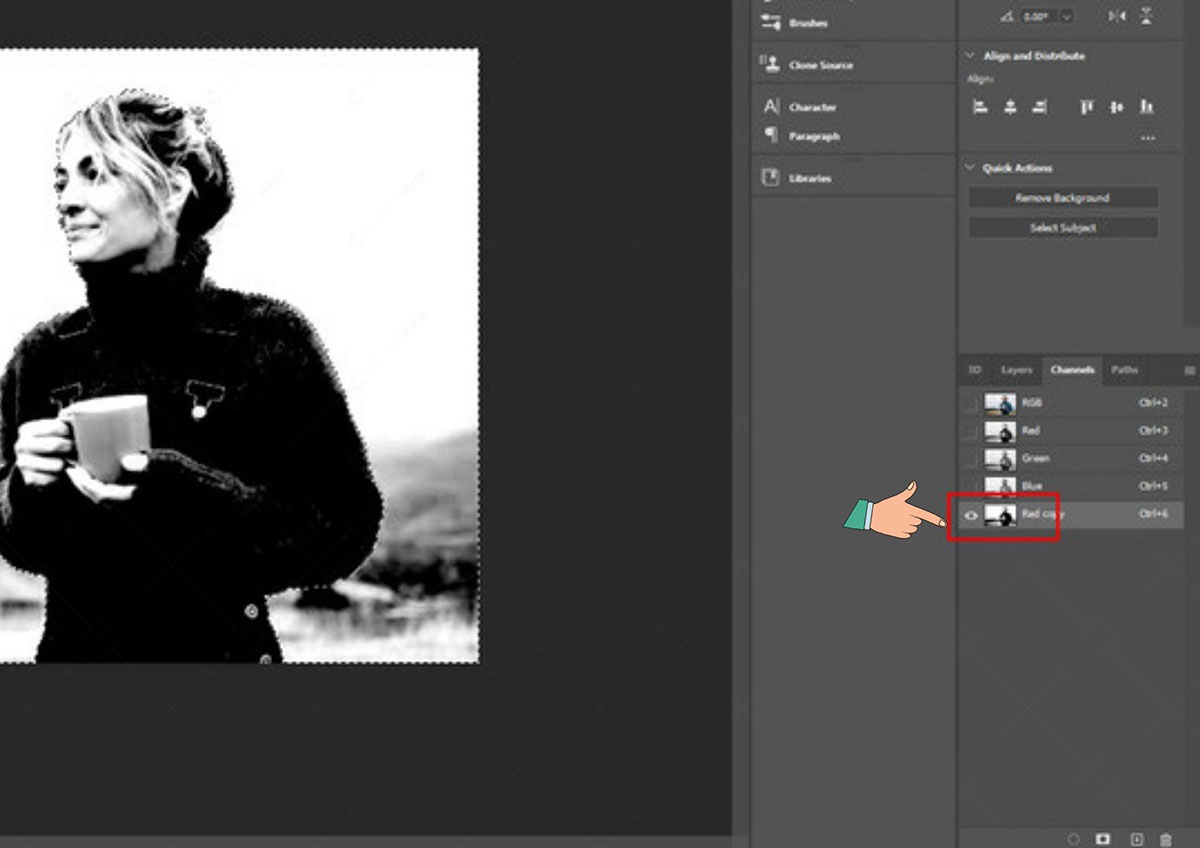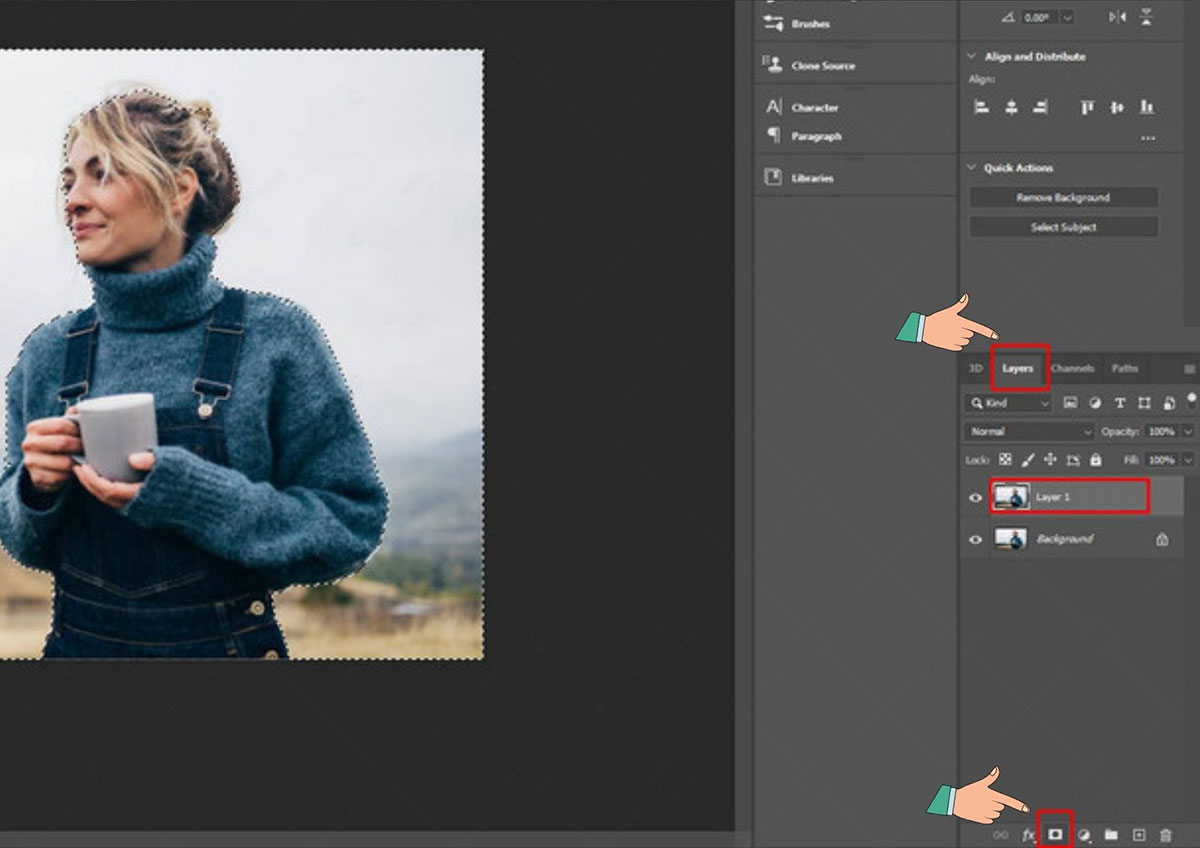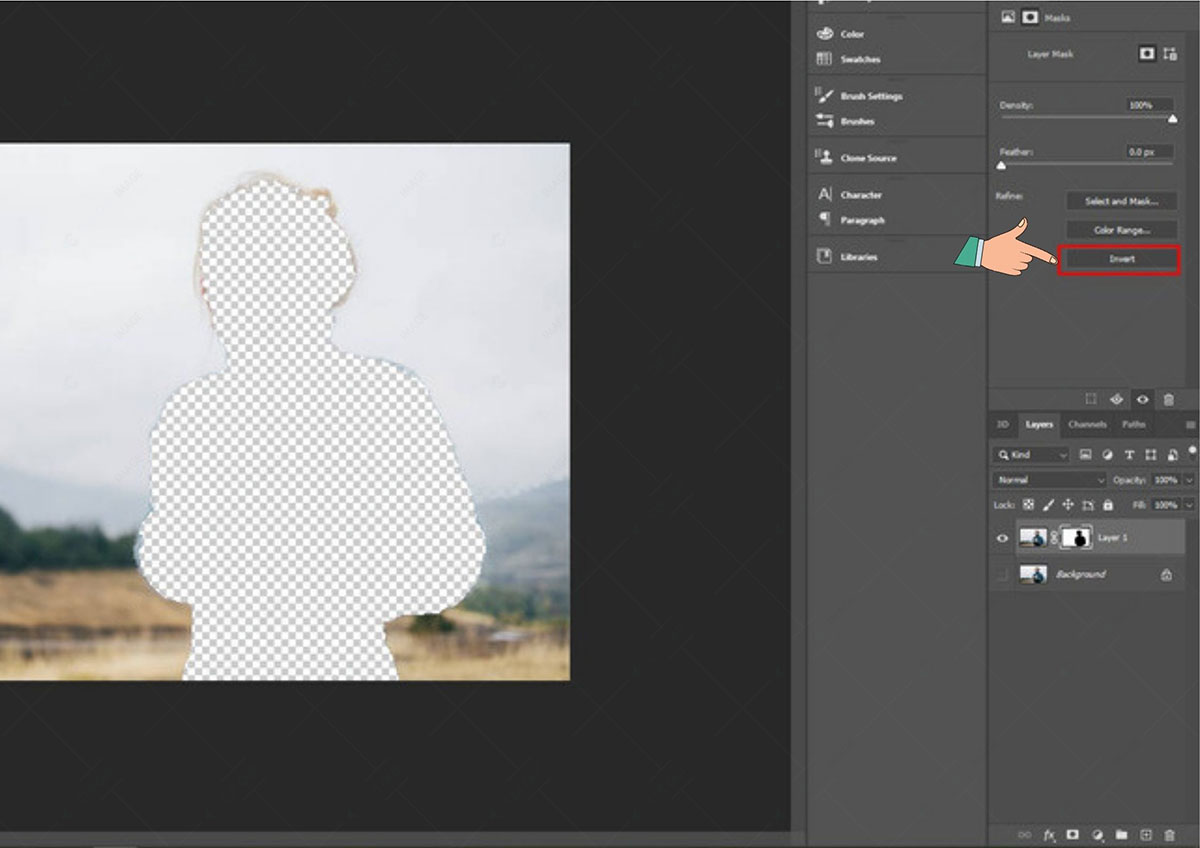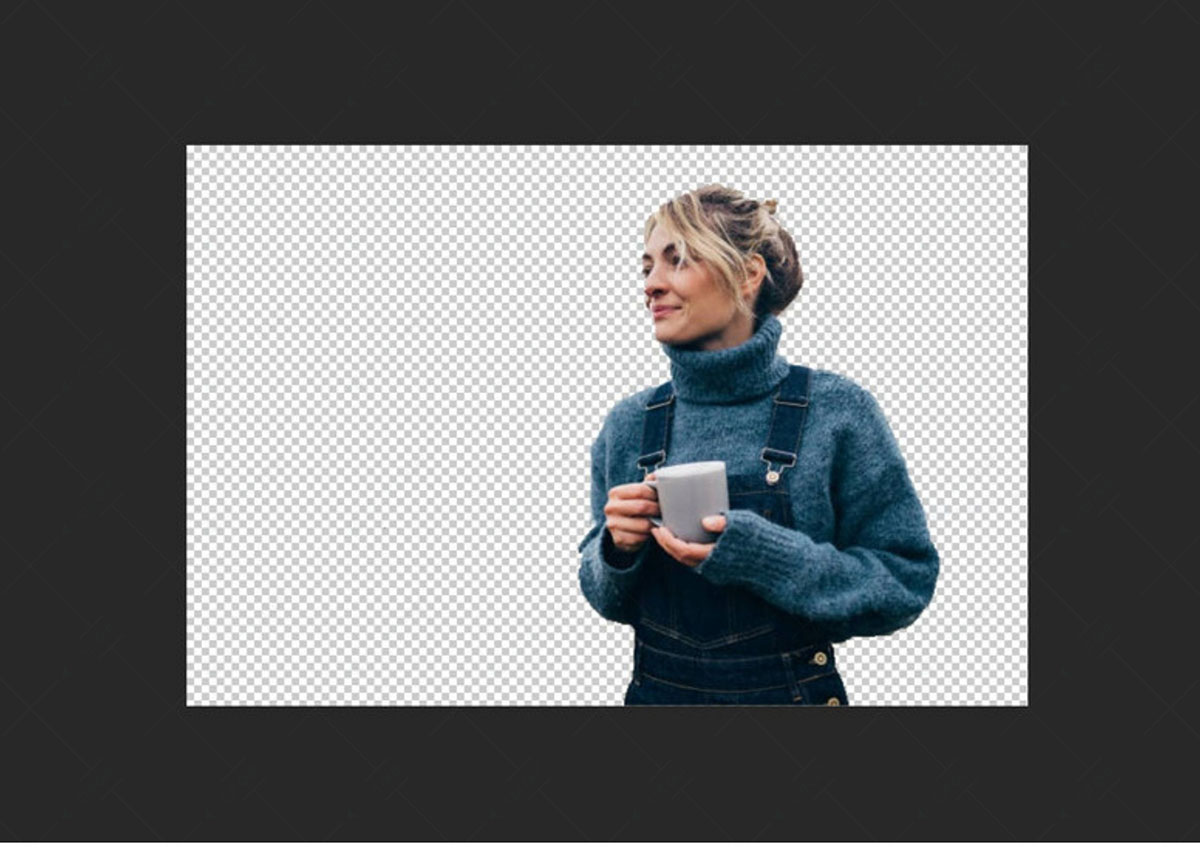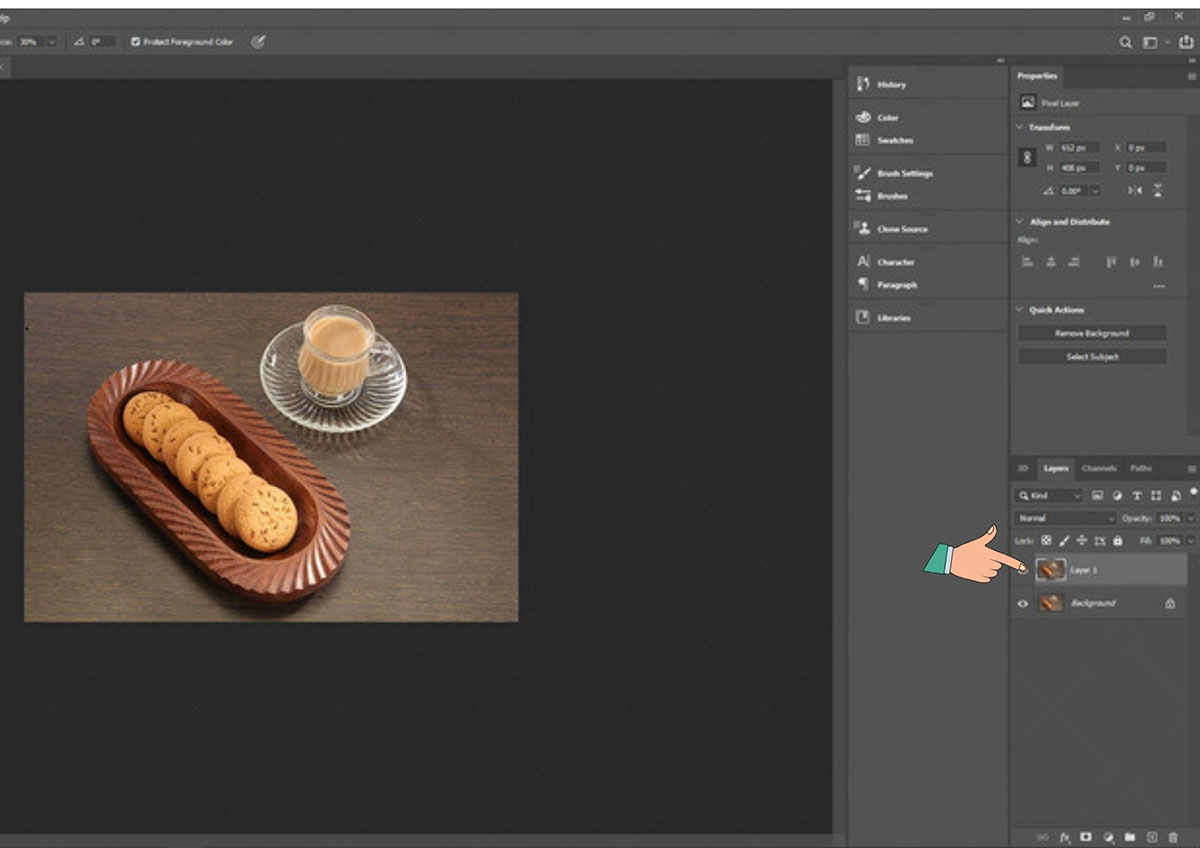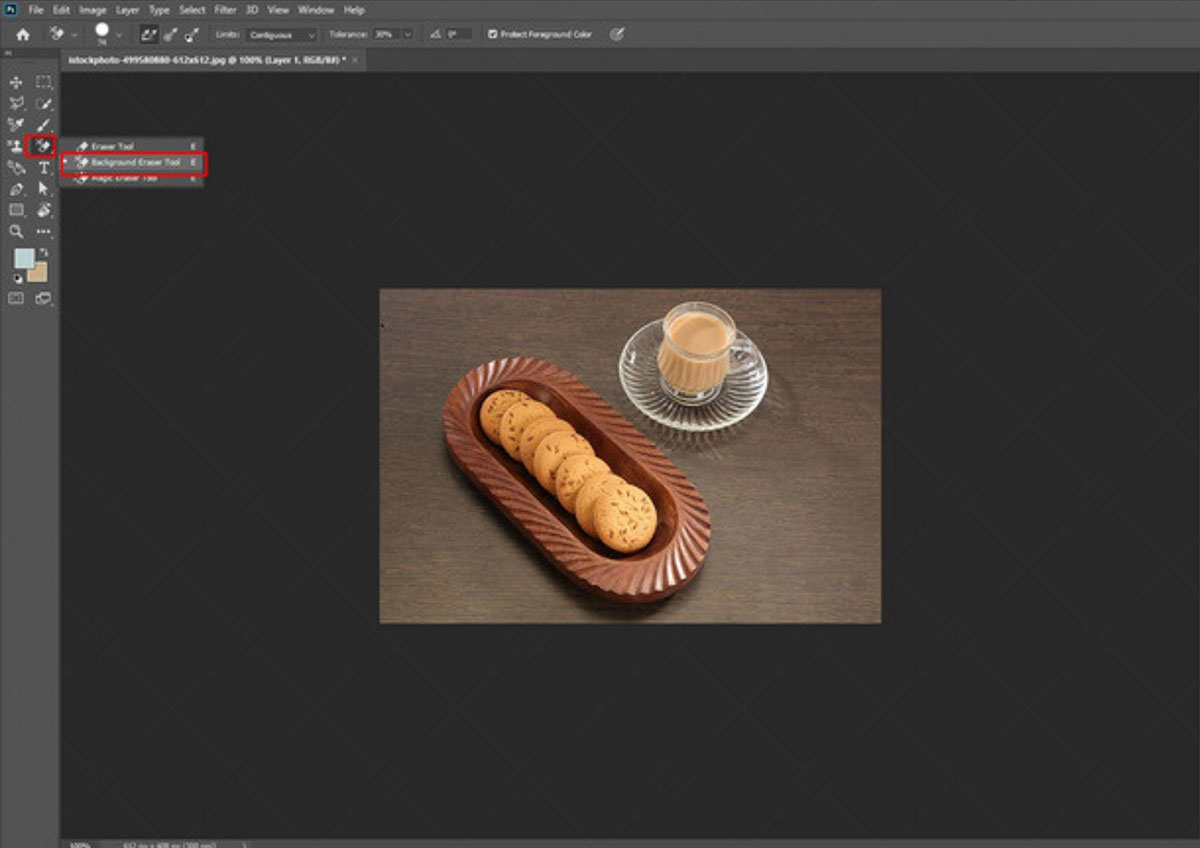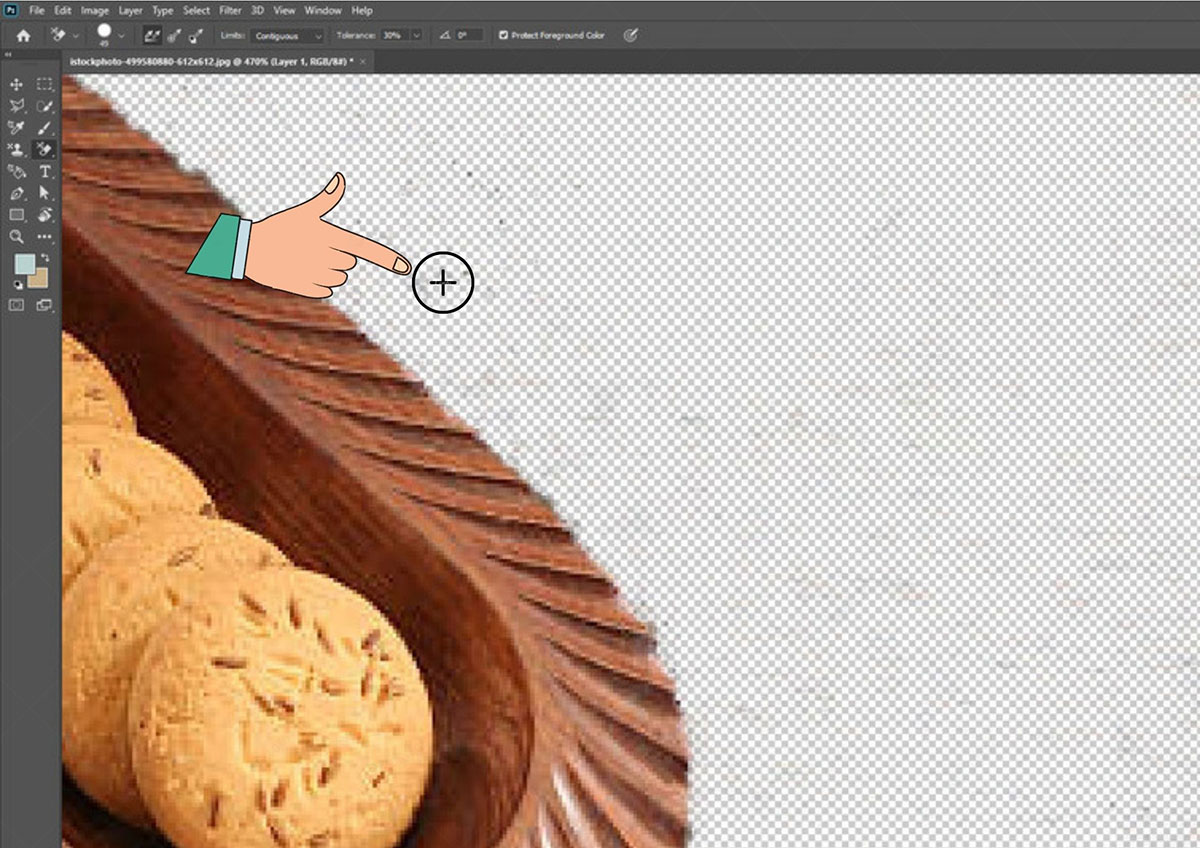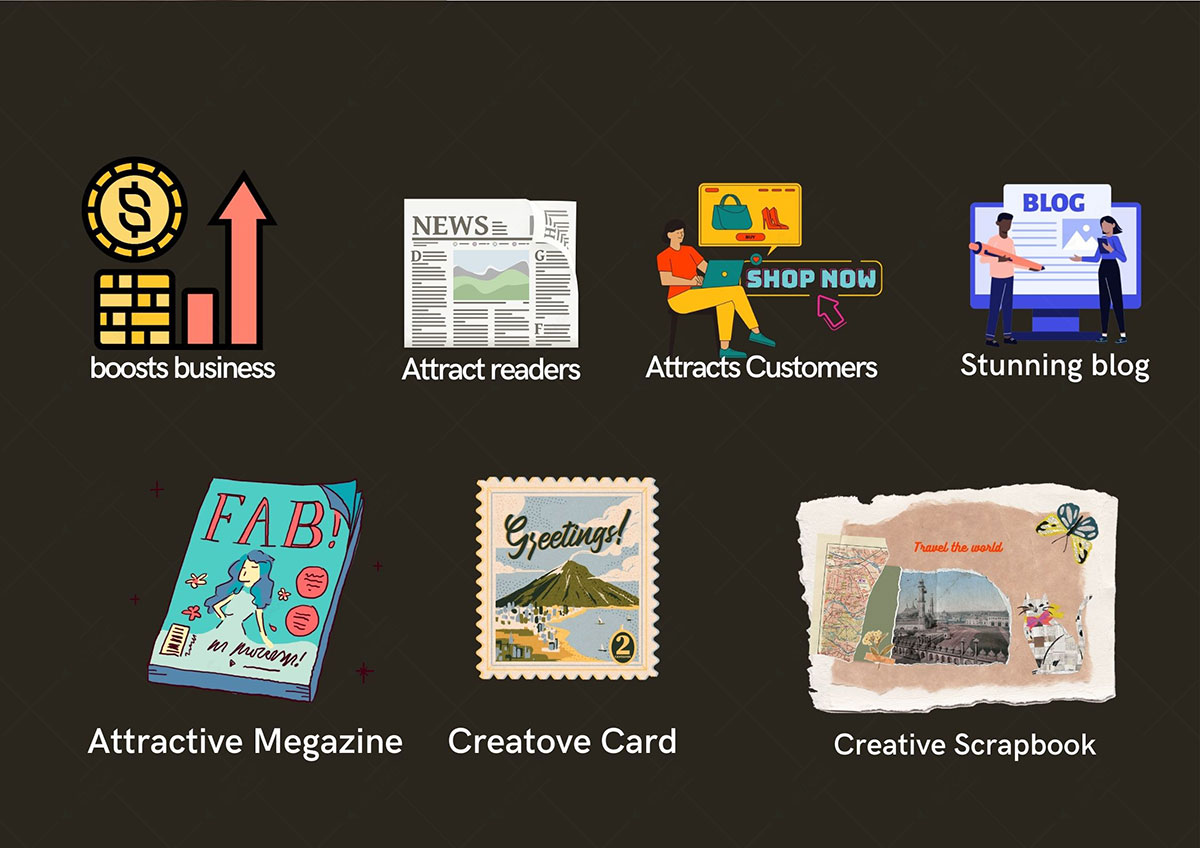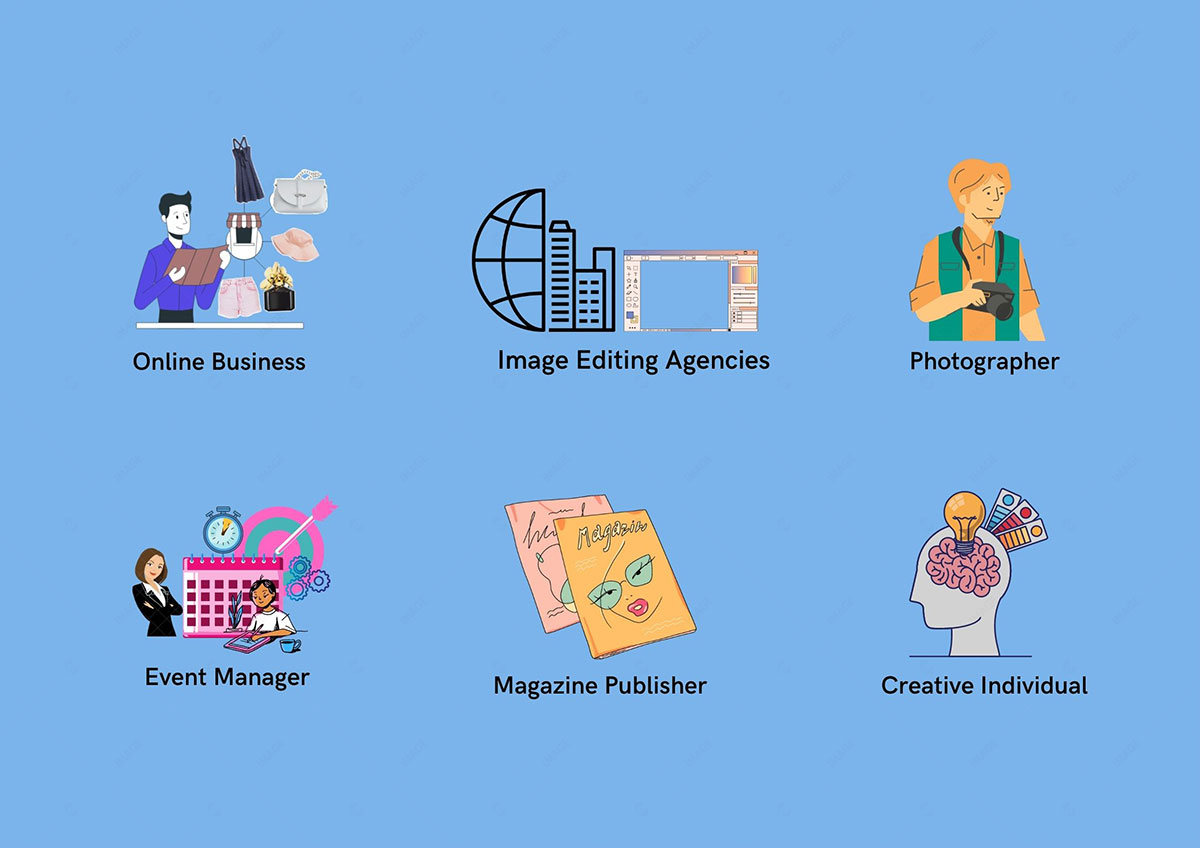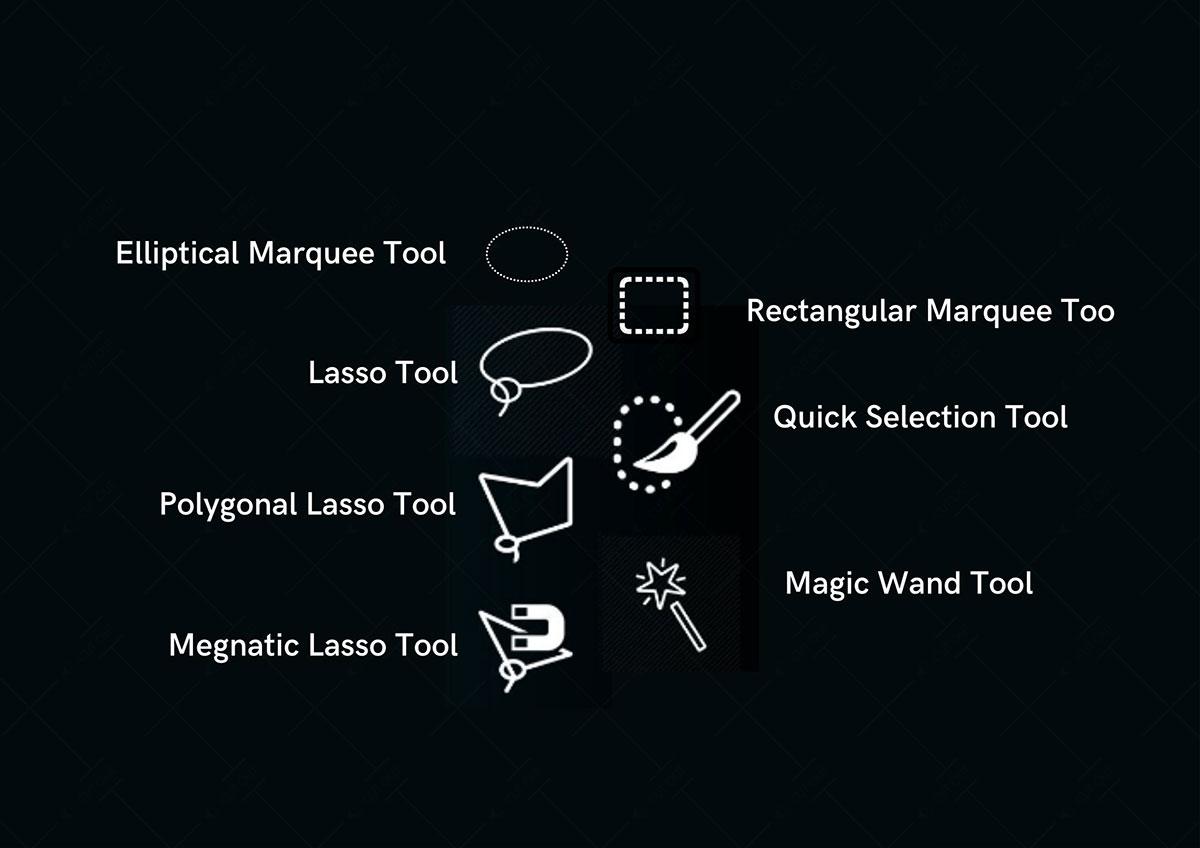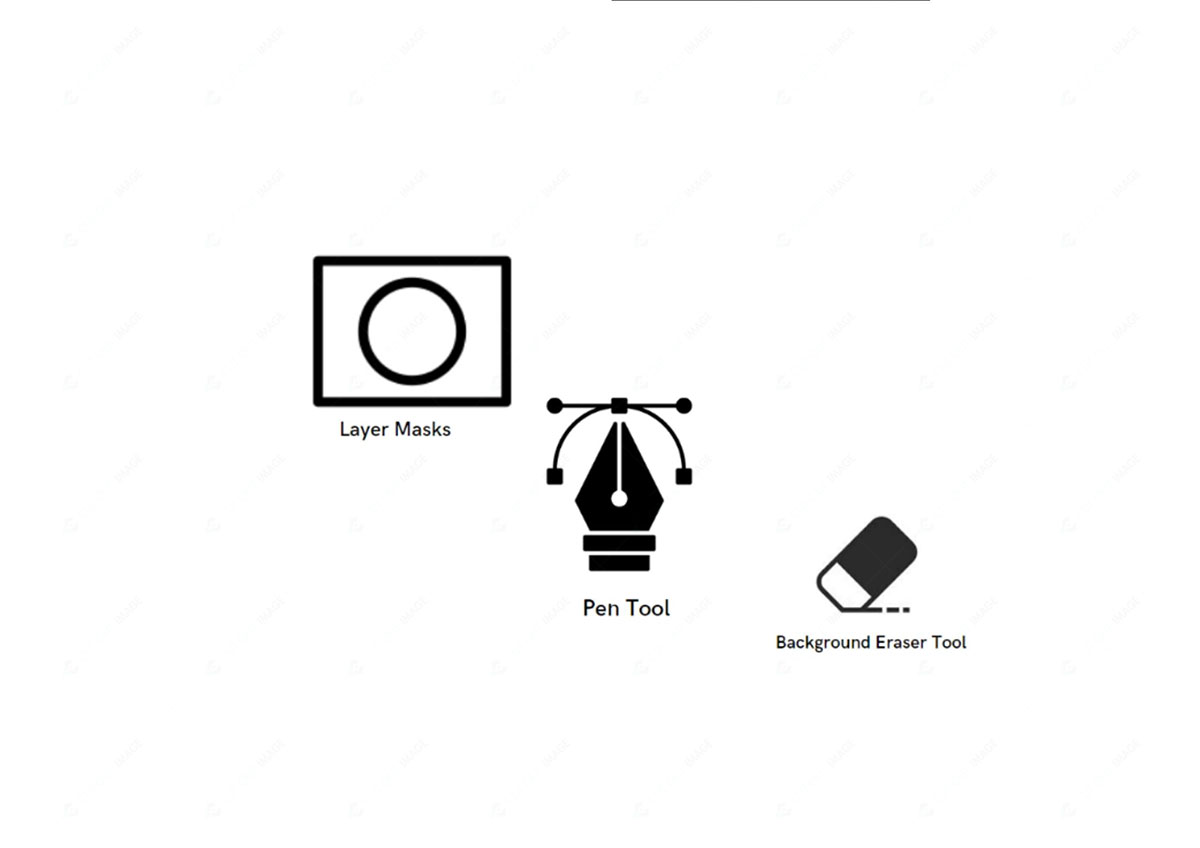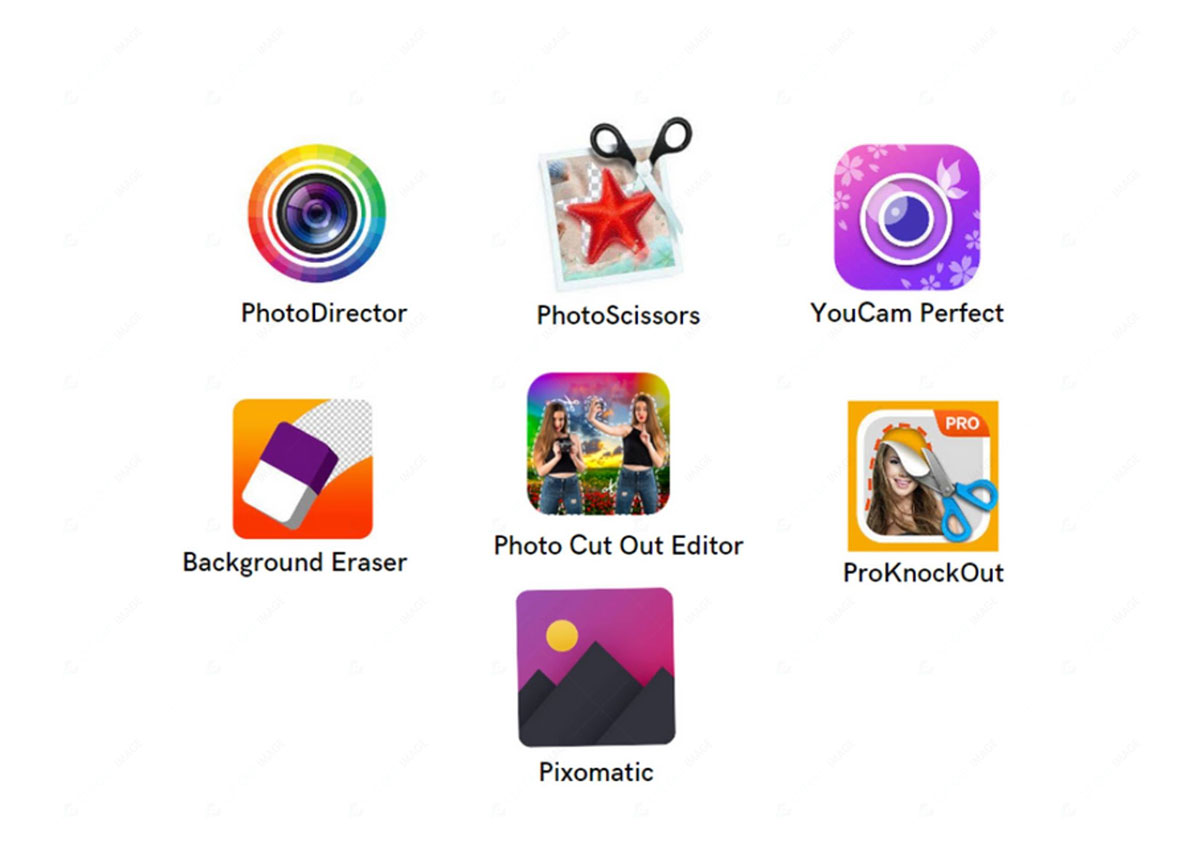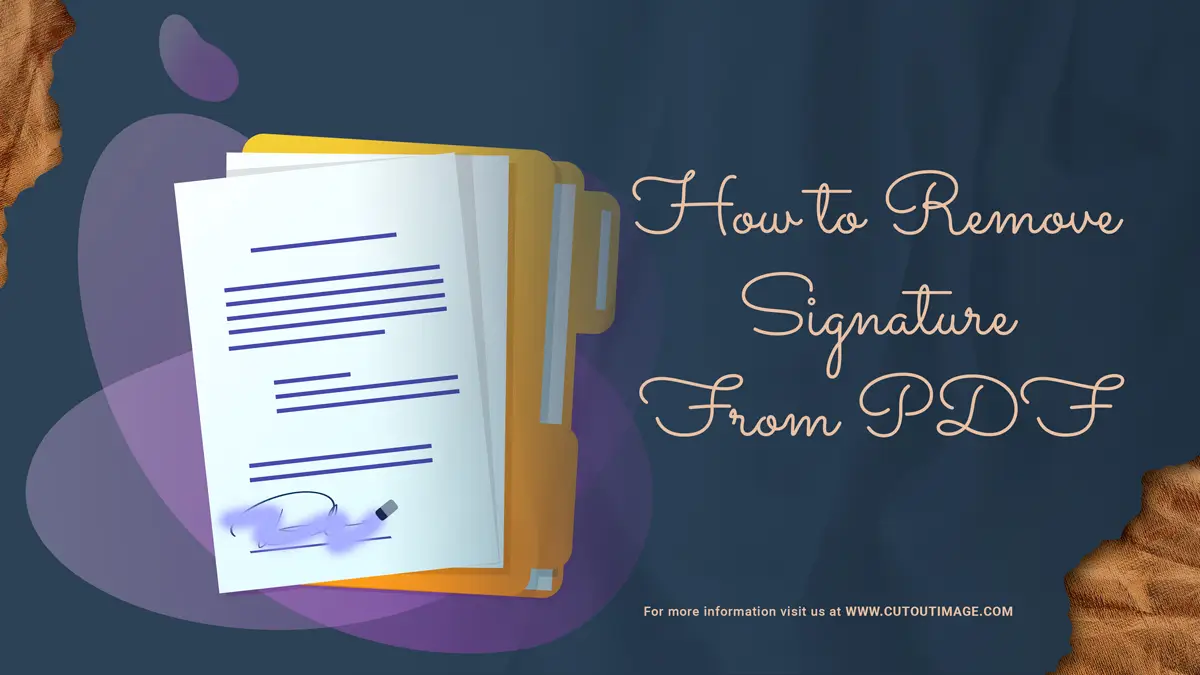Har du någonsin gjort scrapbooking? Har du någonsin gjort scrapbooking? Eller gjorde du ett fotocollage av gamla tidningar i barndomen? Båda måste klippa bilden med en sax och fästa dem på den nya sidan med lim. Klipp ut en bild är samma process som att klippa en bild från en källbakgrund av digitala foton. Nuförtiden har cut-out bildtjänst blivit känd för sina mångsidiga användningar. Du kan också hitta olika verktyg och appar för fotoskärning. Photoshop är en av dem. Idag ska jag visa Hur man klipper ut en bild i Photoshop.
För att sammanfatta: Bloggen kommer att innehålla grundidén om en utklippt bild och vem som behöver den för vilket ändamål. I den här bloggen kommer jag också att dela med dig av hur du kan göra det med hjälp av Photoshop på olika sätt. Jag kommer också att dela några alternativa appar som du kan använda för att göra det med din telefon om du inte har Photoshop-programvara. Förhoppningsvis kommer du att tycka att det är ett informativt och lärorikt citat. Så låt oss dyka in i detaljerna om hur man klipper ut en bild i photoshop:
Vad är en utskuren bild?
Utklippsbild, även känd som en djupetsad bild, är en fotobeskärningsprocess för att isolera ett objekt från en initial bakgrund och ersätta det med en ny bakgrund enligt önskemål.
Som namnet antyder är det som att klippa foton från tidningar eller tidningar för att lägga till en annan scrapbookbakgrund. Den enda skillnaden är att den ena processen är för tryckta versioner medan den andra är digital. Du kan lägga till transparenta, solida bakgrundsfärger eller en annan bild som bakgrund för din digitala utklippta bild och lägga till fler visuella effekter för att göra den fantastisk.
Photoshop är ett av de bästa fotoredigeringsverktygen för att klippa ut ett objekt från en bild och återanvända det i olika bakgrunder. Du kan också använda processen i Photoshop för att radera oönskade objekt från fotot.
Baserat på bildens komplexitet finns det flera kategorier av utklippta bilder som rå, enkel, medium och komplex. Raka, böjda, runda och rektangulära saker är föremål för råa utskurna bilder, medan den enkla utskurna bilden handlar om mer omfattande krökta med hål. Bilder med flera kurvor, hål och förankringspunkter är föremål för medelstora utskurna bilder, där den komplexa utskurna bilden handlar om de komplext formade produkterna med slutna banor och många hål
Hur man klipper ut en bild i Photoshop
En vanlig fråga är "Hur man klipper ut en bild i Photoshop." Den här delen av bloggen kommer att besvara det med flera metoder. Här kommer vi att diskutera olika sätt eftersom Photoshop erbjuder många verktyg och tekniker för olika ändamål, så ditt nästa projekt ser imponerande ut. Låt oss känna till dem:
Metod 1: Klipp ut en bild med ämnesvalet
Det är den enklaste metoden att klippa ut en bild i Photoshop. Låt oss lära oss det:
- Öppna bilden i Photoshop.
- Gå till fliken "Välj" i verktygsfältet och välj "Ämne" från de tillgängliga alternativen.
- Vänta ett par ögonblick, och det kommer automatiskt att välja ämne.
- Justera markeringsdelen med hjälp av lassoverktyget eller snabbvalsverktyget med Shift- och Alt-tangenterna för att göra markeringen mer exakt.
- Klipp ut eller kopiera markeringen och klistra in den i ett nytt dokument. Använd Ctrl+C för att kopiera eller Ctrl+X för att klippa ut och Ctrl+V för att klistra in.
- Alternativt, gå till fliken "Layer" från toppmenyn och välj "Layer Via Cut" från alternativet "New" som Layer>New>Layer Via Cut. Det kommer att skapa ett nytt lager med den valda delen.
- Genom att klicka på ögonikonen för det föregående lagret får du en tydlig bild av det nya lagret med en transparent bakgrund.
- Spara bilden i valfritt format efter dina behov.
Metod 2: Klipp ut en bild med invers
Denna metod är lämplig för objekt med runda former, och stegen är som nedan:
- Öppna fotot och lås upp bakgrundslagret från den högra panelen.
- Välj verktyget Elliptical Marquee från verktygspanelen till vänster under den rektangulära markeringsramen för att göra markeringen i bilden.
- Skissera nu objektet exakt för att skapa urvalet.
- Gå till fliken 'Välj' för att välja 'Omvänd' från de tillgängliga alternativen och klicka sedan på 'Ta bort bakgrund' från snabbåtgärdspanelen till höger. Det kommer att skapa en genomskinlig bakgrund som du kan ändra färg.
- Du kan justera motivet genom att ändra storlek och flytta objektet fritt för att placera det perfekt i ramen.
- Spara bilden genom att gå till alternativet 'Spara som' från fliken 'Arkiv' eller Ctrl+S som en genväg.
Metod 3: Klipp ut en bild med rektangulärt markeringsverktyg
Det rektangulära markeringsverktyget är en opolerad metod men användbar för vissa designändamål. Här är stegen-
- Ladda fotot i Photoshop och duplicera lagret
- Välj rektangulärt markeringsverktyg från den vänstra verktygspanelen och gör ett urval av den del du vill behålla som utskuren.
- Gå till den nedre panelen och välj alternativet "Lägg till en mask".
- Klicka på föregående lagers ögonikon. Den kommer att visa den omarkerade delen med en transparent bakgrund.
- Justera den utskurna delen med flyttverktyget från den vänstra verktygspanelen.
- Spara fotot på din enhet.
Metod 4: Klipp ut en bild med Lasso Tool
Stegen för att klippa ut en bild med hjälp av lassoverktyget är enligt nedan:
- Öppna bilden i Photoshop och Lås upp bakgrundslagret genom att klicka på låsikonen. Det låter dig göra bilden genomskinlig.
- Du kommer att få två lassoalternativ från den vänstra sidopanelen i avsnittet Lassoverktyg - polygonal och magnetisk. Här kan det polygonala lassoverktyget hantera skarpa kanter. Både polygonala och magnetiska verktyg är som pennverktyg när du gör ett urval. Men om du använder det andra verktyget kan du inte släppa musen medan du väljer, vilket är problematiskt att skissera exakt.
- När du markerar kan du zooma in genom att trycka på 'Ctrl+' och zooma ut genom att trycka på 'Ctrl-' på tangentbordet för en bättre överblick över objektets gräns. Håll mellanslagstangenten för att flytta bilden i olika riktningar.
- Efter att ha valt objektet kommer det automatiskt att konvertera sökvägen till en prickad linje som indikerar val.
- Gå nu till fliken "Layer" från toppmenyn och välj "Layer Via Cut" från alternativet "New" som Layer>New>Layer Via Cut. Det kommer att skapa ett nytt lager med den valda delen.
- Genom att klicka på ögonikonen för det föregående lagret får du en tydlig bild av det nya lagret med en transparent bakgrund.
- Spara fotot på din enhet.
Metod 5: Klipp ut en bild med snabbvalsverktyget
Snabbvalsverktyget är ett av Photoshops enklaste sätt att klippa ut en bild. Det här verktyget fungerar bäst när det finns en definierad kant runt ditt motiv. Låt oss veta metoden steg för steg:
- Öppna bilden i Photoshop och gå till den vänstra panelen för att välja Quick Selection Tool.
- Nu kan du manuellt välja ämne genom att skissera det eller göra det automatiskt genom att klicka på "Välj ämne" från den övre panelen.
- Vid autoval måste du justera fel val. Använd '&' på tangentbordet för att ändra storlek på pekaren och håll 'Alt' på tangentbordet för att utesluta något från markeringen.
- Gå till fliken "Välj" och välj "Förfina kant". Om du inte kan hitta alternativet, tryck på "Alt+Ctrl+R" som en genväg på tangentbordet. Justera värdet på Jämna, fjäder, kontrast och skift kanter för att förfina kanterna.
- Efter att ha gjort ditt val, gå till 'Layer>New>Layer Via Cut' för att skapa ett nytt lager med den valda delen.
- Genom att klicka på ögonikonen för det föregående lagret får du en tydlig bild av det nya lagret med en transparent bakgrund.
- Spara fotot på din enhet.
Metod 6: Klipp ut en bild med färgval
Med hjälp av färgvalet kan vi snabbt klippa ut en bild. I denna process måste du täcka objektet med svart och bakgrunden med vit färg genom att justera ludigheten. Så här är vägen-
- Öppna fotot i Photoshop och lås upp bakgrundslagret.
- Gå till fliken "Välj" och välj alternativet "Färgområde". En pop kommer att visas i svartvitt som du behöver justera.
- Välj "Samplade färger" överst och "Lägg till i prov" med namnet ögondroppe ovanför alternativet "Invertera".
- Klicka på bakgrundsområdet med pipetten så blir bakgrunden vit. Sänk nu luddigheten, och det kommer att göra objektet mörkare.
- Tryck på 'Enter' på tangentbordet, och det kommer att göra markeringen som beskriver objektet.
- Gör justeringar för att korrigera valet.
- Tryck nu på "Delete" på tangentbordet för att klippa ut bilden med en genomskinlig bakgrund. Du kan ändra den till vilken solid färg som helst.
- Slutligen har du klippt ut bilden och sparar den nu genom att placera rätt med positionsverktyget.
Metod 7: Klipp ut en bild med en lagermask
Här är steg-för-steg-processen att klippa ut en bild med Layer Mask i Photoshop -
- Öppna fotot i Photoshop och lås upp bakgrundslagret.
- Markera objektet med valfritt markeringsverktyg baserat på objektets form och komplexitet. Här har jag använt Quick Selection Tool.
- Tryck på 'Ctrl+Skift+I' för att växla markeringsobjektet till bakgrunden.
- Gå till botten av lagerpanelen och välj alternativet 'Lägg till en mask' medan du trycker på ALT-tangenten samtidigt. Det kommer att ta bort bakgrunden med transparens.
- Med hjälp av flyttverktyget kan du nu flytta och ändra storlek på objektet. Nu kan du ändra bakgrunden med färg eller hålla den genomskinlig.
- Till sist klipps bilden ut och du kan spara den.
Metod 8: Klipp ut en bild med Välj och Mask
Verktyget Markera och maskera är ersättningen för Refine Edge som du kan använda för urvalsprocessen. Låt oss lära oss hur man klipper ut en bild med Välj och maskera:
- Öppna fotot i Photoshop och lås upp lagret genom att klicka på lagrets låsikon.
- Välj ämnet med valfritt urvalsverktyg. Här använder jag snabbvalsverktyget. Du kan använda andra urvalsverktyg som ämnesval, Magnetisk Lasso eller Polygonal Lasso.
- Gå till alternativet "Välj och maskera" från den övre raden.
- Det kommer att visa en arbetsyta för panelen Egenskaper på höger sida för att justera ditt val. Överst på egenskapspanelen hittar du visningsalternativet. Ändra visningsalternativet till Svartvitt.
- Välj det förfinade kantpenselverktyget från verktygsfältet till vänster och justera storleken. Alternativt kan du använda skjutreglagen för panelen Egenskaper för Radie, Jämn, Fjäder eller kontrast för att förfina markeringskanterna.
- När du har gjort alla justeringar klickar du på knappen "Ok". Välj och Mask arbetsyta stängs.
- Gå nu till 'Layer>New>Layer Via Cut' för att skapa ett nytt lager med den valda delen.
- Klicka på föregående bildögonikon så kan du se den utklippta bilden med transparent bakgrund.
- Spara bilden med valfri bakgrund.
Metod 9: Klipp ut ett bildpennaverktyg
Pennverktyget är ett populärt fotoskärningsverktyg som används för clipping path tjänster. Du kan använda det här verktyget för att klippa ut vilket ämne som helst. Här är processen att använda pennverktyget för att klippa ut en bild från en bakgrund:
- Öppna fotot i Photoshop och duplicera lagret genom att trycka på "Ctrl+J" på tangentbordet.
- Gå till den vänstra verktygspanelen och välj pennverktyget som visas som en pennikon.
- Med pennverktyget kan du skissera motivet genom att zooma in och ut. Avsluta vid startpunkten.
- Gå till egenskapspanelen till höger och klicka på fliken "Sökväg". Högerklicka på banfliklagret och välj "Gör val".
- popup-fönster visas. Klicka bara på "OK". Ämnet kommer att väljas.
- Klicka tillbaka till fliken 'Layer' i egenskapspanelen och klicka på 'skapa en ny grupp', mappikonen för att skapa en mapp. Klicka sedan på den rektangulära ikonen bredvid den för att lägga till en vektormask.
- Invertera nu lagret genom att klicka på alternativet 'Invertera' eller trycka på 'Ctrl+Skift+I.' Klicka sedan på cirkelikonen bredvid mappen för att ställa in bakgrundsfärgen.
- Välj det enfärgade alternativet och ställ in bakgrundsfärgen.
- Äntligen har du klippt bilden. Nu är det dags att spara. Om du vill hålla bakgrunden genomskinlig, spara den i PNG-format; annars kan du spara den i ditt föredragna format.
Metod 10: Klipp ut en bild med kanaler
Photoshops kanalfunktion delar upp en bild i tre färgkanaler: röd, grön och blå som representerar variabla kontrastlager. Du kan handgripa kontrasten för att skapa exakta markeringar för att klippa ut bilder i Photoshop. Låt oss veta processen steg för steg:
- Öppna fotot i Photoshop och duplicera lagret.
- Gå till fliken Kanal från lagerpanelen till höger. Alternativt kan du välja "Kanaler" från fliken "Fönster" i den övre raden.
- Här visar röda, gröna och blåa lager olika nivåer av svart och vit kontrast tillsammans med RGB-lagren. Klicka på varje lager för att se kontrastnivån. I det här exemplet är rött den högsta kontrastnivån.
- Välj det mest kontrasterande lagret och dra det till "Skapa ny kanal" i panelen nedan för att skapa ett nytt lager med en kopia av det.
- Tryck nu på 'Ctrl+L' på tangentbordet för PC eller 'Command+L' för MAC för justeringsskiktet. Efter det höjer du högdagrarna och skuggorna tills din bild är helt svartvit. Säkerställ rena kanter runt motivet. Efter en tillfredsställande justering klickar du på "OK".
- Ta penselverktyget från vänster sida av verktygsfältet eller tryck på B på tangentbordet för att förfina de svart-vita områdena.
- Klicka på kopian i lager, håll ned Ctrl-tangenten på tangentbordet som automatiskt väljer ämne. Justera valet om det behövs.
- Klicka på fliken Lager och välj det lager du vill klippa. Klicka sedan på lagermaskikonen för att tillämpa ditt val på en lagermask.
- Den kommer att använda ett urval på din lagermask för att klippa fotot. Klicka på föregående lagers ögonikon för att se den utklippta bilden.
- Om motsatsen till dina förväntade resultat visas, tryck på Ctrl+I eller klicka på "Invertera". Ditt motiv kommer att klippas ut med en genomskinlig bakgrund.
- Spara nu bilden.
Metod 11: Klipp ut en bild med Background Eraser Tool
Background Eraser Tool raderar bilddelen som du drar och gör den raderade delen transparent. Låt oss veta stegen för att klippa ut en bild med det här bakgrundssuddarverktyget:
- Öppna bilden och duplicera lagret genom att trycka på Ctrl+J på tangentbordet.
- Välj Background Eraser Tool från verktygsfältet till vänster och välj Background Eraser Tool från alternativen.
- Anpassa storleken från liten till stor efter behov. Kom ihåg att den större borsten tar bort snabbt, medan den mindre borsten med ökad hårdhet fungerar bäst för mer pälsiga kanter.
- Klicka nu på föregående bilds ögonikon för att se den borttagna delen och börja borsta över bilddelen du vill ta bort genom att zooma in. Det kommer att göra den raderade delen genomskinlig.
- Zooma in och ut noga för att ta bort varje pixel ordentligt för att säkerställa korrekt utskärning.
- Gå nu till 'Layer>New>Layer Via Cut' för att skapa ett nytt lager med den valda delen.
- Klicka på föregående bildögonikon så kan du se den utklippta bilden med transparent bakgrund.
- Spara bilden med valfri bakgrund.
Fördelar med utklippta bilder? [Hur man klipper ut en bild i Photoshop]
Bakgrunden är en avgörande del av en bild som förstör en fantastisk bild om den är distraherande. Du kan dock rädda fotot från att förstöras genom att tillämpa den utklippta bildprocessen och ersätta den med en ny bakgrund. Kolla bilderna nedan, vilken ser bra ut?
Utklippta bilder är nu som kött och potatis för e-handelsföretag, fotografer, marknadsförare, modehus och tidningsförlag för flera ändamål. En av fördelarna med utklippta bilder är att du kan använda utklippsdelen om och om igen. Några fler fördelar med utklippta bilder är som nedan:
- Det ökar affärerna genom att locka köpare online med professionellt förbättrade objekt i rena bakgrunder.
- Journalister använder utklippta bilder för att göra sina artiklar eller bloggar attraktiva.
- Det låter företagsinnehavaren visa varje del av produkten exakt med rätt bakgrund för olika marknadsplattformar som Alibaba, Amazon, eBay, Etsy, etc.
- Det hjälper marknadsförare att designa nya marknadsföringsinlägg, innehåll på sociala medier, bloggar eller kataloger utan att göra om.
- Det förbättrar modellstilarna i tidningar, tidskrifter eller kataloger som lockar tittare och gör bilden minnesvärd.
- Utklippta bilder är också fördelaktiga för personligt bruk. Du kan klippa ut din bild för att placera den i en ny bakgrund, collagetidning eller . Du kan klippa ut blommor, insekter, bilar, människor etc. från olika bilder och lägga till dem i ditt foto, affisch eller collage för att göra det fantastiskt och kreativt.
Förutom Photoshop finns massor av annan programvara tillgänglig för att klippa ut bilder som kräver professionell skicklighet för att få professionell utskrift. Om du inte vill kompromissa med kvaliteten så kan du Köp Bakgrundsborttagning på Cut Out Image, vilket kommer att spara tid och säkerställa professionella resultat.
Vem använder utskuren bild?
Utklippta bilder är mycket efterfrågade i dagens digitala värld. Onlineföretag och andra sektorer kräver mycket tjänsten för flera ändamål. Låt oss veta vem som använder den utklippta bilden i första hand-
- Onlineaffärer: Vem kan tänka sig ett onlineföretag utan ett foto? Utskuren bild är ett måste för online-verksamhet eftersom olika marknadsplattformar kräver olika bakgrunder. Onlineföretagare letar efter utklippta bilder för att undvika att ta samma bild med en varierad bakgrund. Det hjälper till att ersätta produkter med lämpliga Vit bakgrund Estetik eller vanliga bakgrundsfärger.
- Bildredigeringsbyråer: Du kan kalla den utklippta bilden basen för fotoretuschering. Fotokonstnären använder den utklippta bilden för att retuschera foton och manipulerar kreativa idéer.
- Fotograf: Fotografer behöver ibland forma sina bilder efter kundens önskemål, och det behöver de klipp ut bildtjänst eller gör det själva. De använder också utskuren bild process för att framhäva motivet och göra bilden perfekt.
- Event Manager: Eventansvariga kräver främst de utklippta bilderna för att dekorera evenemanget enligt temat. De använder utklippta bilder för att dekorera bakgrunden baserat på temat.
- Tidskriftsförlag: Tidskriftsförlag publicerar olika artiklar som behöver klippa ut bilder om olika ämnen. Journalister skapar ofta stycken om kändisar som visar sina fantastiska bilder utan bakgrund eller lämplig bakgrund som ett resultat av utskurna bildtjänster.
- Kreativ individ: Vi gör ofta klippböcker, minneskort eller andra innovativa föremål där vi behöver foton. Vi kan bara använda en del av fotot eller någon bakgrund som kan verka olämplig. I sådana fall behöver en enskild kreativ klippa ut bilder för att göra klippboken, minnesboken eller korten kreativa och vackra.
Verktyg för att klippa ut en bild i Photoshop
Photoshop är ett fantastiskt tillskott till fotovärlden. Den kommer med ett gäng alternativ för att klippa ut bilden. Låt oss känna till några verktyg i Photoshop för att klippa ut bilden.
01. Urvalsverktyg:
Markeringsverktyget är som ett precisionsblad som ritar gränser runt objektet. Ett bra urval säkerställer ett bra resultat. Photoshop kommer med flera markeringsverktyg som rektangulärt markeringsverktyg, elliptiskt markeringsverktyg, lassoverktyg, polygonalt lassoverktyg, magnetiskt lassoverktyg, snabbvalsverktyg, trollstavsverktyg etc.
02. Trollstavsverktyg:
Som namnet antyder fungerar det som magi för att förbättra bildkvaliteten. Det är dock ett komplicerat verktyg att klippa ut bilden, men du kan övervinna det genom att öva.
03. Snabbvalsverktyg:
Quick Selection Tool är den bättre versionen av Magic Wand Tool. Det är som en pensel att klippa ut bilden genom att klicka på ett specifikt område och ersätta den med en ny bakgrund.
04. Lagermasker:
Lagermasker i Photoshop fungerar som ett papper som barrikaderar allt under lagret. Med markeringsverktyget kan du välja den del av en bild som du vill isolera från skärning. När du väljer hittar du två färger - svart och vitt. Svart döljer allt under det, medan vitt visar det.
05. Pennverktyg:
Det allmänt använda felfria fotoskärningsverktyget är penna verktyg, som är enkel att starta men kräver övning för effektiva resultat. Du kan klippa bilden med hjälp av pennverktyget på olika sätt. Den skär bäst ut böjda kanter eller föremål mot problematiserade bakgrunder.
06. Background Eraser Tool:
Photoshops ett fantastiska verktyg är Background Eraser Tool, som är perfekt för perfekt bild utskuren. Det raderar pixlarna på den valda lagerdelen, vilket gör bakgrunden transparent. Du kan hitta den som en suddgummiikon i verktygsfältet till vänster.
Photoshop alternativ till klipp ut bild
Jag har nu diskuterat Photoshop-programvara för att klippa ut en bild. Du kan dock använda din telefon för att göra samma sak med appen för borttagning av bakgrunden. Du kan hitta appar för borttagning av AI-bakgrund som är specialiserade på fotoklipp. Låt oss ha en idé om sådana appar nedan:
PhotoDirector: PhotoDirector är ett populärt AI och avancerat fotoredigeringsverktyg för att klippa ut en bild, skapa visuella effekter och skapa collage. Att använda det är som en femfingerövning för nybörjare och specialister. Du kan använda filter, effekter, text och ramar för att göra bilden mer attraktiv.
Fotosax: Teorex utvecklade PhotoScissors app för att ta bort bakgrunden från ett objekt och ersätta den med en lämplig bakgrund som transparent, vit eller färgglad. Du kan använda den online, installera den från appbutiken gratis med begränsade regelbundna förmåner, eller köpa den med unika funktioner. Att använda PhotoScissor för att klippa ut en bild är som en barnlek.
YouCamPerfect: YouCam Perfect är en av de mest populära apparna för glamorösa fotoredigerare. Med den kan du också klippa ut en bild och klistra in den i olika bakgrunder.
Bakgrundssuddare: Med appen Background Eraser kan du radera bakgrunden och göra den genomskinlig. Det är lätt att använda och låter nybörjare klippa ut en bild snabbt med begränsade funktioner.
Photo Cut Out Editor: Photo Cut Out Editor är det bästa manuella urvalsverktyget för att klippa ut en bild utan ansträngning. Den erbjuder både ett manuellt och smart val för att klippa ut en bild. Den har också 100+ bakgrundsmallar, filter och effekter av skuggor, tecknade serier, oskärpa etc., för att göra ditt foto fantastiskt.
ProKnockOut: Om du letar efter olika bildklippsalternativ kan ProKnockOut hjälpa dig. Det är en fotoklippsapp med flera skäralternativ. Nybörjare kan enkelt använda denna app och skapa PNG-bilder med olika bakgrundsmallar, klistermärken etc.
Pixomatic: Det är en fantastisk app för att klippa ut bilder som låter dig klippa ut motiv eller ta bort oönskade föremål från bakgrunden. Det är gratis med begränsade alternativ och erbjuder många funktioner med den betalda versionen.
Förslag på verktyget Cut Out Image i Photoshop
Photoshop är som den magiska lampan för fotokonstnären. Den levereras med olika verktyg för att klippa ut bilder som kan förvirra dig när du väljer ett verktyg för ditt projekt. Oroa dig inte för jag kommer att göra det klart för dig.
Vissa bilder visas med håriga kanter och andra med enkla kanter. Därför har Photoshops verktyg för att klippa ut bilder särskilda användningsområden beroende på bildens komplexitet och syfte.
- Pennverktyget är det bästa valet för föremål med hårda och skarpa kanter. Det är en manuell process som exakt väljer objektet.
- Det rektangulära Marquee-verktyget är idealiskt för rektangulära föremål.
- Det elliptiska markeringsramsverktyget är lämpligt för ovala föremål.
- Färgintervallsverktyget kommer att vara ett klokt val i fallet med ett föremål med mjuka kanter.
- Layer mask-metoden är användbar för pälsiga föremål där Refine Edge-verktyget gör de håriga kanterna jämna.
- Polygonal Lasso-verktyget är idealiskt för raklinjeformade geometriska former som böcker, fotoramar, etc.
- Du kan kombinera verktygen Lasso och Snabbval för att skära ut ett komplext ämne.
Slutlig tanke [Hur man klipper ut en bild i Photoshop]
Att klippa ut en bild kan låta enkelt men knepigt att utföra i Photoshop. Förhoppningsvis har den här bloggen lärt dig flera sätt att klippa ut en bild i Photoshop. Du kan använda dessa metoder för att skapa iögonfallande foton enligt ditt syfte. Börja med enkla och öva för att göra ditt bästa.
Om du behöver professionella resultat men saknar tid och skicklighet för Image Post Production Service kan du outsourca tjänsten från Cut Out Image. Deras hotshots är alltid redo att servera dig det bästa till ett överkomligt pris.
Om du tycker att den här bloggen är användbar kan du också läsa följande bloggar:
- Körsbärsblommor bakgrund
- Hur man fixar ett överexponerat foto
- Hur man lindar in en bild i Photoshop
- Hur man skapar en gradient i photoshop
- Actionkamerahusfäste