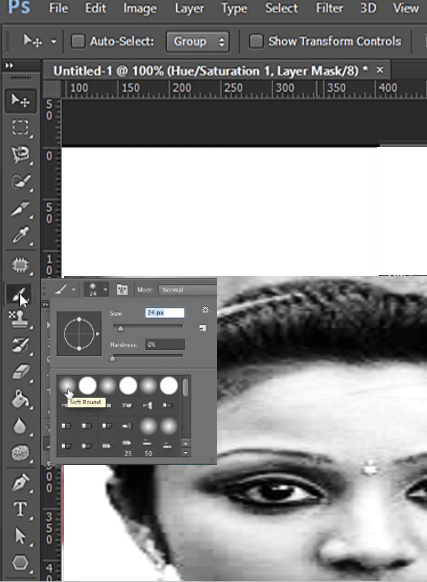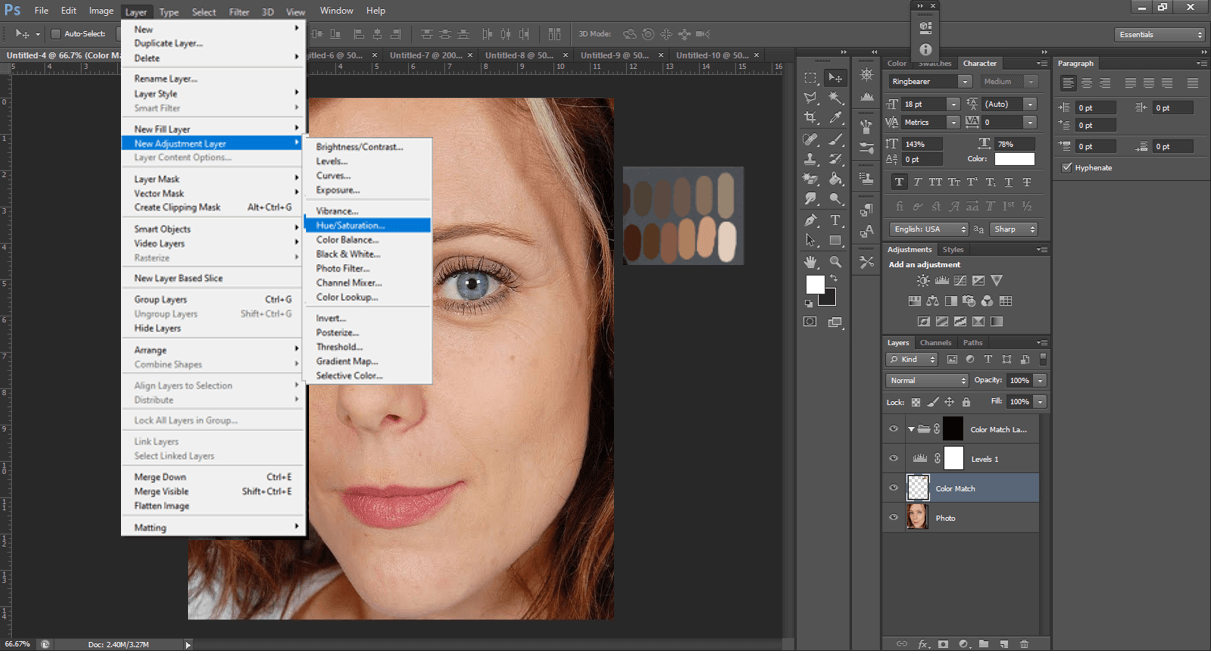Låt oss veta om Ändra hudfärg i Photoshop, Kameran fungerar som räddningsknappen för sinnesögat för att bevara minnet med ett foto. En hemsk bild gör dig inte intresserad av att titta tillbaka mer än en gång, medan en enastående bild kommer att få dig att minnas minnet hela ditt liv. På grund av ljus- och exponeringsproblem ändras ibland bildens färg och förstör bildens skönhet. Av den anledningen tar vi ofta bilder med ofullständig färg, särskilt hudtonen på personerna på bilden.
Du har till exempel tagit en gruppbild. Efter att ha klickat hittade du miljön och poserade bra, men alla dina hudfärger ändrades till orange, halm, mörkare eller röda. Ser det okej ut att gå? Ser det inte ut som att ni alla är från en annan planet?
Oroa dig inte. Om du står inför ett sådant problem är det goda nyheter att du kan fixa hudtonen från främmande till människa med hjälp av photoshop. Så låt oss gå in på detaljer ändra hudfärg i Photoshop.
Vad är hudfärg?
Hudfärgen definierar tonen på det yttre lager av hud varierar från person till person beroende på hudpigment. De fyra huvudtyperna av hudnyanser är ljusa, ljusa, medelstora och djupa.
Ändra hudfärg i Photoshop
Photoshop gör det möjligt att mäta den faktiska färgnyansen i en bild och återställa färgen till en vanlig hudton. Så låt oss lära oss i detalj.
Teknik-1: Ändra med ett justeringslager
De flesta proffs föredrar detta tillvägagångssätt för att enkelt ändra hudfärg. Den här tekniken kan dock få det bästa resultatet om bilden är klar förutom hudfärgen.
Steg-1: Öppna fotot från alternativet "Arkiv" i menyraden. Du kan göra det i en genväg genom att trycka på Ctrl+O på tangentbordet.
Steg-2: Efter att ha öppnat bilden, om du märker det, kommer du att se en liten miniatyrbild på höger sida längst ner i verktygen. Klicka på miniatyrbilden för att skapa ett dubblettlager. Du kan trycka på Ctrl+J på tangentbordet för att duplicera som en genväg. Det kommer att skapa ett lager med standardnamnet "Layer 1".
Steg-3: Välj justeringsverktyget (cirkulär ikon) från det nedre vänstra hörnet av panelen. En meny med olika val kommer att visas. Du kommer till exempel att få en färgjusteringspall genom att klicka på Hue/Saturation, där du kan justera färgen genom att flytta pekarna åt vänster och höger.
Steg-4: Om du har märkt det kanske du har sett att hela lagret fylldes på med färg när du har justerat nyanserna. Men vi är här för att bara ändra hudfärgen. Det är därför vi måste ändra bakgrundsfärgen till "svart och vit" genom att välja "Paint Bucket Tool". Vi brukar hitta den vita färgen på toppen, men vi behöver den svarta på toppen för denna gång.
Steg-5: Från verktygslådan, välj "Brush Tool" och acklimatisera längden på borsten.
Steg-6: Nu är du i den centrala delen av vår resa ändra hudfärg i photoshop. Innan du hoppar för att ändra färg måste du veta var bildspåret finns i photoshop. Se sedan till att du byter tillbaka det svartvita lagret till dess ursprungliga skick.
Efter det börjar du färglägga genom att placera muspekaren på den del du vill ändra. När du målar kan du zooma in för att få en mer passande vy. Ha inte bråttom eftersom det är en viktig del av hela redigeringsresan. Ta dig tid med tålamod för att färga hudområdena perfekt.
Steg-7: Den nya målningsdelen kan verka onormal att titta på. Ändra den målade färgen för att ge en verklighetstrogen nyans genom att justera opaciteten för nyans/mättnad.
Steg-8: Glöm inte läpparna som inte ska ha hudfärg. Så, gå tillbaka till 'Layer 1' och följ stegen du utförde för att ändra hudfärgen. Efter att ha fyllt läpparna färg, återigen rymma opaciteten av mättnaden.
Steg-9: Hittills har vi arbetat med två lager där det första lagret har bytt hudfärg och ett annat har vi ändrat läpparnas färg. Vi måste slå samman dessa två lager för att få det förväntade resultatet som ett komplett foto.
För detta måste vi lägga till en lagermask genom att välja 'Layer Mask'-symbolen från den nedre högra delen av panelen. Tryck nu på Skift+Ctrl+Alt+E på tangentbordet för att slå samman alla lager.
Steg-10: Om du märker rätt med blotta ögat kan du se att håret och ögonbrynen blir urtvättade. Som ett resultat passar de inte till hudfärgen. För att matcha huden måste du göra dem mörkare med hjälp av brännverktyget.
Steg-11: Vad är värdet av att gå igenom alla de tio stegen som nämns ovan om du inte sparar det? Alla dina ansträngningar kommer att gå förgäves. Så klicka på "Spara som" från filmenyn eller tryck på Ctrl+S på tangentbordet som en genväg. Plus, glöm inte att välja den filtyp du föredrar när du sparar filen.
Var inte rädd för att göra ett misstag. Här är lösningen:
- Om du har målat något område av misstag kan du återställa det genom att måla delen med svart färg. Använd färgkoden #000000 för svart.
- När du är redo att färga om, byt till vit färg igen och följ de tidigare stegen.
Teknik-2: Brush Tool- Ändra hudfärg i Photoshop
Du kan måla lagret snabbt med denna metod. Det är enkelt men ineffektivt eftersom det erbjuder väldigt få alternativ att modifiera. Stegen är som nedan:
Steg-1: Öppna bilden i photoshop.
Steg-2: Duplicera bildens lager.
Steg-3: Gå till Lager> Lagerstil> Blandningsalternativ. Markera sedan avmarkeringar i rutan för Color Overlay.
Steg-4: Välj den färg du vill ha och måla försiktigt över hudområdet med en mjuk pensel.
Steg-5: Justera ljusstyrkan genom att öka eller minska färgtonen, mättnad.
Processen kan resultera i att färgen på hela bilden ändras, men den ger dig chansen att testa olika färger på huden. Spara slutligen resultatet.
Teknik-3: Pipettverktyg
Det är den enklaste metoden att få rika och snygga hudtoner i Photoshop, där du kommer att använda de avancerade Photoshop-maskeringsverktygen för att bara justera hudtonerna i bilden.
Steg-1:Öppna bilden i Photoshop och duplicera lagret
Steg-2: Gå till Meny för att välja färgintervall enligt nedan:
Meny>Välj>Färgområde
Steg-3: Välj "Sample Colors" för att justera huden korrekt.
Steg-4: Minska suddigheten och välj pipettverktyget för att klicka på någon del av huden.
Steg-5: markera alternativet Urval i färgspektrumfönstret.
Steg-6: Klicka på +tecknet för att lägga till ytterligare en pipett och dra den över hudtonerna för att utöka omfånget.
Steg-7: Ställ in ogenomskinlighet till 55 och välj OK.
Steg-8: När du har fått hudtonen väljer du justeringsskiktet från panelen och väljer Solid Color.
Steg-9: I färgpaletten RGB-sektionen, mata in värdet enligt nedan och klicka på OK:
Röd: 255,
Grön: 46,
Blå: 1
Steg-10: Växla blandningsläget "Normal" till "Linjärt ljus". och minska opaciteten med 5-10%.
Steg-11: Välj mask och penselverktyg för att måla områden som har visat sig hårda för blandning. Spara bilden efter ett tillfredsställande resultat.
Matcha hudtoner för färgbyte
Människohud visar det mest komplicerade och olika spektrum av nyanser inom fotografering. För det måste du vara knepig för att matcha hudtonen.
Här är några steg för att matcha hudtonen och ta din fotografering till den successiva statusen.
- Öppna bilden i photoshop.
- Skapa ett nytt lager för justering genom att välja Lager>Nytt lager och byt namn på det.
- Testa hudtonen från provfärgen genom att trycka på alternativet tangent på tangentbordet.
- Välj penselverktyget och testa varje nyans genom att applicera den i en liten del på lagret som nyligen skapats.
- Gå till lager>nytt justeringslager för att skapa ett nytt justeringslager.
- Gå till egenskapsalternativet för det nya justeringslagret och byt från RGB till blått.
- Gör bilden mörkare genom att långsamt flytta det högra skjutreglaget åt vänster. Således kommer det att lägga till några gula höjdpunkter som kontrasterar den blå färgen. Fortsätt steget tills du får det förväntade resultatet.
- Upprepa nu steg #7 för att justera det gröna över det blåa.
- Gruppera dina arbetslager för att tillämpa alla åtgärder på alla lager. För det, välj ett lager, gå till den nedre delen av panelen och välj det lilla mapptecknet.
- Välj ett lager att maskera och klicka på masktecknet från den nedre panelen som ser ut som en vit rektangel som håller en svart cirkel inuti.
- Gå till Bild>Justering>invertera för att invertera lagret.
- Använd penselverktyget för att måla området du vill redigera. Undvik ögonglober, ögonbryn eller läppar.
- Återigen gå till Lager>Nytt justeringslager> Nyans/mättnad. Dra skjutreglaget från färgton/mättnadslagret tills det uppfyller dina förväntningar på att skapa ett naturligt utseende.
- Nu kan du ta bort färgproverna du gjorde i steg #4 och minska opaciteten med 80 % för att göra fotot glänsande. Procentsatsen är inte fast. Det beror på den faktiska bilden.
Varför behöver du ändra hudfärgen på bilden?
Varje onlineföretag, tidningsutgivare och professionell fotograf letar efter ett alternativ för hudfärgsbyte medan de använder vilken modell som helst förutom personligt syfte. Eftersom hudfärgen automatiskt ändras i bilden från verkligheten på grund av överexponering eller ljusstyrka.
Anta att du driver ett skoföretag online. Du bör lägga upp dina produktfoton online, och för det måste du veta hur man tar skobilder. Ibland kan du behöva använda en modell för att visa upp dina skor. Men efter att ha tagit ett foto med en modell kan du upptäcka att modellens hudfärg inte är perfekt för att framhäva din produkt, eller så stämmer inte hudfärgen med verkligheten. Tror du att bilden kommer att vara okej att gå?
Svaret är nej, eller hur? Men, ja, om hudfärgen inte är perfekt, kan det förstöra bilden som visar falskhet.
Som en lösning på detta problem måste du gå igenom de steg som nämnts tidigare för att ändra hudfärgen. Men som icke-professionell kan det verka utmanande att ansöka Photo Cut Out Service, ersätt eller slå samman Bild Cut Out del för färgbyte, annars blir det svårt för dig att hitta var bildspåret är i photoshop. Så för att få ett enastående och iögonfallande resultat bör du lägga ut experter på entreprenad. Klipp ut Bild är en tjänsteleverantör för fotoredigering och efterproduktion som kan rädda dig från detta problem.