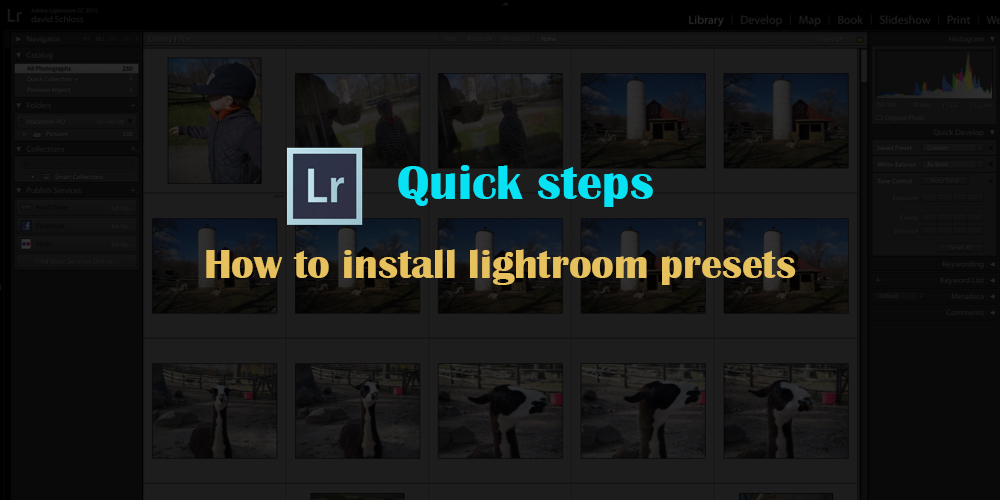Adobe photoshop Lightroom erbjuder några fantastiska funktioner som är en absolut fröjd för fotografen och retuschören. Det är viktigast att få kontakt med bilderna och visualisera vilka förändringar som gör det mer konstnärligt och produktivt. Slutligen, använd funktionerna som erbjuds av Adobe Lightroom för att ge dina bilder den magiska touchen.
- Smarta förhandsvisningar
Den här funktionen är mycket användbar för användare av bärbara datorer som har enorma bildbibliotek på externa lagringsenheter. Med den här funktionen kan du enkelt redigera bilderna med smarta förhandsvisningar, även när du lämnar hemmet och reser. Smarta förhandsgranskningar är mindre filer och är snabbare att arbeta med än bilderna med faktisk upplösning. Gå till Inställningar- Välj prestanda. Välj alternativet Använd smarta inställningar istället för original för bildredigering. Nu kan din kreativitet släppas lös även när du är på flykt eller när det är ett problem att öppna de större filerna.
- Jämför grupperna av fotografier
Om du arbetar med flera liknande bilder, klicka på kortkommandot N för att få in undersökningsläge. Alla bilder visas tillsammans i huvudfönstret och du kan se dem alla tillsammans. Välj de bilder som ser bäst ut och använd din kreativitet för att få fram det bästa i dem.
- Klippning
När skugg- och högdagerdetaljer går förlorade i efterproduktion, redigering eller på grund av underexponering eller överexponering kallas det klippning. Att förlora skuggdetaljen gör att bilden förlorar sin originalitet. Tryck på bokstaven J i modulen utveckla. Alternativt kan du klicka på de små trianglarna i de övre hörnen av histogrammet för att slå på funktionen.
De röda områdena återspeglar förlusten av högdagrar medan de blå områdena visar områdena där skuggorna kommer att försvinna.
- Cropping
Beskärningsläget aktiveras genom att ange R-tangenten på tangentbordet i modulen Framkalla. Du kan lägga till en kreativ nyans till dina bilder genom att använda det stora alternativet med beskärningsöverlägg.
När du har gått in i beskärningsläget trycker du på 0 på tangentbordet för att gå igenom de olika beskärningsalternativen. Dessa rutnät erbjuder fantastiska idéer för att beskära din bild. Du kan dra betraktarens öga genom att placera nyckelområdena i fotona i skärningspunkten mellan linjen.
- Tona ljusrummets förinställningar
Vad händer om vi tillämpar förinställningarna lätt för att få en subtil effekt? Låt oss se hur vi kan applicera det svagt som ett lager i Photoshop.
Faderen är ett lightroom-plugin som kommer att åstadkomma effekten. Ladda ner plugin-programmet och installera det. FileÞ Plug-In-hanterare.
När vårt plugin är installerat, gå till FileÞPlug-In ExtrasÞThe Fader. Välj förinställningen från rullgardinsmenyn. Använd opacitetsreglaget för att styra mängden förinställning som ska tillämpas.
- Skapa dina egna standardinställningar och förinställningar
Det finns ingen speciell regel för att tillämpa kreativa effekter på en bild. Så om du använder samma standardinställningar i modulen Utveckla kan du göra dem till standardinställningar. Så du kan använda dina egna standardinställningar medan du arbetar med bilderna. När du har tillämpat en inställning på en bild håller du ned alt-tangenten, vilket ändrar återställningsknappen till en ställ in standardknapp och klicka Uppdatera till nuvarande inställningar.
Om du följer din unika stil, spara dem som förinställningar. Redigera först en bild och klicka på +-ikonen i det övre vänstra hörnet av skärmen. Markera alla utvecklingsinställningar, ge den ett namn och välj OK. Obs! Inkludera inte exponerings- och vitbalansinställningar i förinställningen.