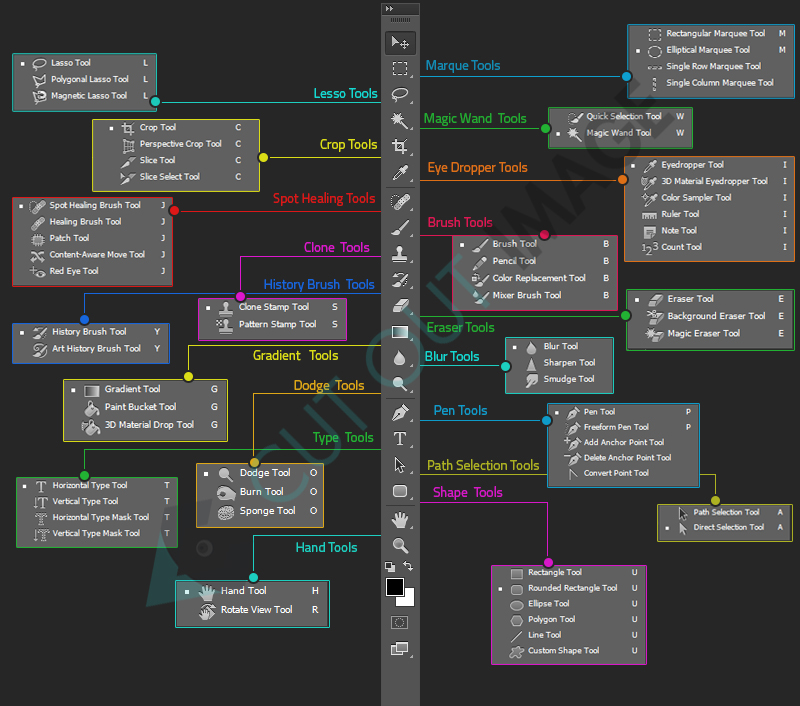Studiet av Adobe Photoshop är enormt. Den omfattar många saker. Låt oss kika-a-boo i verktygsdelen av programvaran och var du kan hitta dem. Låt oss se:
Markeringsverktyget: Det första du behöver veta om det här verktyget är att det är till för att göra urval i dokumentet som du arbetar med. Det tar valet i form av en rektangel. Utökningen och avmarkeringen av det valda området är samma för alla markeringsverktyg. Du måste trycka på shift-tangenten och fortsätta klicka på de områden som du behöver välja under och för att avmarkera behöver du bara ta tag i alt-tangenten med shift-tangenten. Var du än klickar kommer det valda området att avmarkeras. För att göra ditt val oskarpa kan du visa det eftersom gränserna för urvalet blir suddiga och du kan skilja det från resten av bilden.
Det finns också andra urvalsverktyg:
- Elliptisk: Det skapar en rund markering precis som markeringsverktyget skapar en rektangulär markering. Alla andra funktioner i det elliptiska verktyget är desamma som i markeringsramsverktyget.
- enradiga: Det kommer att skapa ett 1px urval radvis på dokumentet. Det horisontella urvalet sträcker sig från vänster till höger. Det är verktyget som används för att skapa identiska mönster.
- enda kolumn: Det kommer att skapa ett 1px-val kolumnvis på dokumentet. Det vertikala urvalet sträcker sig från toppen till botten av sidan.
Lasso -verktyg: Lassoverktyg används för att göra manuella val. Du måste klicka på konturen av det element som du behöver välja. Egenskaperna är desamma som för Marquee-verktyget. Det finns olika typer av lassoverktyg som kan användas:
- Polygonal lasso: Polygonal Lasso-verktyg fungerar på en egenskap hos en rät linje. Du kan använda det här verktyget för raka konturer. Det har sitt strikta linjära sätt att följa för att göra manuella val.
- magnet~~POS=TRUNC: Jämfört med Polygonal Lasso är Magnetic Lasso mycket flexibel och behändig. Du behöver bara dra musen enligt objektets konturer. Den bestämmer automatiskt kanterna och fäster vid dem. Det ger dig mer kontroll samtidigt som du gör ett manuellt val.
Snabbvalsverktyget: För att göra omedelbara gränsval av ett objekt, kan du inte hitta något annat verktyg som är bättre än Snabbvalsverktyget. Processionen av verktyget är omedelbar och mycket praktisk att använda. Du behöver bara dra bredvid objektet för att göra val.
- Trollstavsverktyget: För att överväga det bästa exemplet på ett snabbvalsverktyg kan du hänvisa till Magic Wand-verktyget. Med hjälp av några klick från din mus kan du välja målområdet på skärmen. Du kan också välja bland alternativen om du vill välja en viss plats eller om du vill täcka ett specifikt färgat område.
Flyttverktyget: Som namnet anger flyttar den element från en plats till en annan. Medan du arbetar med det aktuella lagret kan du helt enkelt använda det här verktyget och flytta förändringen av elementens placering på skärmen. När du gör ett urval för att flytta vissa element från en plats till en annan, måste du använda det här verktyget för att göra uppgiften snygg. Det är därför; flyttverktyget är det bästa för att utföra uppgiften. Om du gör uppgiften genom att automatiskt välja lager eller grupper, kommer det att vara väldigt irriterande medan du försöker arbeta.
Grödverktyget: Beskärningsalternativet används ofta vid fotoredigering. De önskade proportionerna ska ställas in för att få optimala resultat. Det finns andra verktyg som hjälper dig att fortsätta beskärningen, till exempel:
- Skär verktyg: Det är verktyget som låter dig skära ut objektet från en grafik som kan användas vidare på webben. Det är inte mycket skillnad mellan ett typiskt beskärningsverktyg och ett skivverktyg. Det enda som skapar en distinktion är att segmentverktyget används för webbkopior. Efter att ha skivat upp bilden får du skivade lager som senare kan exporteras till webben.
- Verktyg för skivval: Det här verktyget låter dig välja en skiva och göra redigeringen av gränserna. Med hjälp av detta verktyg kan du göra alla möjliga ändringar innan du kan exportera skivorna till webben.
The Spot Healing Brush: Det är inte nödvändigt att bilderna du har att göra med är felfria och inte kan ha några fläckar som förstör bildens uppförande. För att korrigera alla typer av fläckar eller fläckar på bilden kan du använda en fläckläkningsborste. Det bearbetas med ett fingerklick på musen och riktar sig till det område som ska korrigeras. Det här verktyget är det mest lämpliga alternativet för att eliminera felet. Spot Healing Brush har ytterligare stödverktyg som nämns nedan:
- The Healing Brush Tool: Det är lätt att använda verktyget eftersom du bara behöver klicka på det fläckiga området i bilden, klicka med musen på målet och ta bort anomalien. Alt-tangenten används för att välja området där borsten ska användas.
- Plåsterverktyg: Funktionaliteten hos detta verktyg är helt enkelt den bästa. Den används för att sätta in ett plåster vid den fläckiga delen. Du kan göra ett urval, precis som lassoverktyget för den del som ska lappas vid det fläckiga området. Urvalet tas vid den buggade delen och lämnas över. På så sätt kan du få slutprodukten som om det aldrig skulle ha varit några fläckar på bilden.
- Den röda ögon: Det här verktyget har funktionen att utesluta röda ögon buggar från bilden. Du behöver bara välja alternativet, ta med musen till målområdet och klicka för att ta bort röda ögon. Den gör omedelbart korrigeringen. Du behöver inte nödvändigtvis använda detta verktyg på ögat eftersom det också kan användas för att korrigera röda fläckar utanför ögat också.
Penselverktyget: Penselverktyget är ett av de mest använda verktygen i Photoshop. Det är ett perfekt komplement till ditt lager av användbara alternativ. Det här verktyget hjälper mycket vid retuschering av bilderna. Borstens storlek är flexibel och du kan öka eller minska den enligt dina önskemål. Andra förändringar som ingår i denna oövervinnliga funktion är penselns jämnhet, form, flöde, textur, opacitet och handling. De inbyggda funktionerna är:
- Pennverktyg: Precis som du använder en penna på papper har det här verktyget samma funktionalitet. Den enda skillnaden är att du måste använda musen som en penna och dra den på Photoshop-duken. Det låter dig skriva eller rita vad du vill på den grafiska duken.
- Mixerborsteverktyg: För alla som ser fram emot att skapa riktiga media med hjälp av färgverktyg i Photoshop, är verktyget Media Brush det lämpligaste alternativet som kan komma till din räddning. Det har en tendens att ge bilden det mest realistiska utseendet. Det finns många borstar som är taggade tillsammans med verktyget som enkelt kan användas.
Pipettverktyget: Färger har en klar betydelse för skapandet av ett mästerverk. Du kan inte memorera koden för varje färg så när du vill använda exakt samma färg har du förmånen att använda pipettverktyget. Den används för att prova färgen varhelst din mus pekar, efter att du har aktiverat alternativet. Det finns flera andra användningsområden för detta verktyg som fungerar skickligt.
Linjalverktyget: Dessa verktyg hjälper till att göra aktiveringsmätningar av bilderna. Den kan också användas för att räta ut bilderna.
Färgprovtagningsverktyg: Med hjälp av Color Sample Tool kan du prova upp till 4 olika områden i din bild. Provtagningen görs för att upplysa dig själv om förekomsten av färger i bilden.
Räkneverktyg: I en bild, när du behöver assimilera och ta hänsyn till antalet objekt, kan du ta hjälp av räkneverktyget. Den nämner siffrorna på föremålen på bilden. Detta hjälper också till att hålla koll på föremålen. Du kan också använda verktyget för gruppnumrering, dvs skapa flera grupper av objekt i en enda bild.
Anteckningsverktyg: När du använder Photoshop-dokument används anteckningsverktyget avsevärt. Det låter dig infoga en anteckning där det behövs. Det är en fantastisk allians och används helst för att organisera arbetsflödet. För alla typer av organisationsprojekt används notverktyget särskilt.
Klonstämpel: Många gånger i Photoshop måste du skapa kopior av objekten. Klonverktyget används för att kopiera data från en region till en annan i en bild. Användningen är ganska enkel eftersom du bara behöver trycka på alt-tangenten och hålla kvar det riktade området. Klicka på bilden och dra den, du kommer att se klonen av bilden direkt på din skärm.
- Mönsterstämpelverktyg: Det är precis som en mönsterpensel som hjälper dig att fylla ut valda mönster i den önskade delen av bilden.
Eraser Tool: Närhelst du behöver radera ett objekt från bilden, utan att försvåra den övergripande utsikten, kan du använda radergummiverktyget. Det är också ett borstliknande verktyg där du kan justera opaciteten, storleken och skärpan på radergummit enligt dina krav. Det finns två typer av suddgummifunktioner tillgängliga i Photoshop:
- Bakgrund Eraser Tool: Det är enkelt att använda. Närhelst du måste ta bort bakgrunden behöver du bara dra verktyget vid gränserna och samma färgade område raderas på en gång. Även om du kommer att sitta kvar med vissa brister i bilden kan du arbeta med dem med hjälp av andra verktyg som finns tillgängliga i Photoshop.
- Magiska Eraser Tool: Magic Eraser är ett snabbt verktyg. Området som ska utelämnas väljs ut på en gång och med hjälp av ett enda klick kommer du att få önskat resultat. Ibland innehåller verktyget också områden som inte är nödvändiga för slutprodukten. Det är därför det kräver en hel del träff- och provmetoder.
gradient Tool: För att skapa ett amalgam av två eller flera färger kan du använda övertoningsverktyget. Opaciteten, vinklarna och ett antal färger som ska användas när du skapar övertoningen kan bestämmas. Du kan också använda färghinkverktyget där färgen kan fyllas i ett visst område.
Pen Tool: Människor som övar konstverk i Photoshop kan dra fördel av pennverktyget som hjälper till att rita banor. Banorna kan användas runt objektet samtidigt som man gör en presentation. Detta hjälper till att påverka objektet genom att markera det. Alternativen förknippade med det här verktyget är:
- Freedom Pen Tool: Med det här verktyget kan du rita runt eller på bilden. Det hjälper dig också att lägga till ankare längs vägen. Det är lätt att rita med detta verktyg.
- Lägg till ankarpunktsverktyg: Med hjälp av det här verktyget kan du sätta in ett ankare när du vill.
- Ta bort ankarpunkt: Detta verktyg låter dig ta bort ankare.
- Konvertera punktverktyg: För att ge en form kan du använda det här verktyget, dra linjen från ankaret och skapa den önskade designen.
Smudge Tool: Det här verktyget fungerar också som en pensel och smetar ut bilderna i bakgrunden. Objekten blandas in i bakgrundens färger. Det finns två verktyg förknippade med detta verktyg, Sharpen Tool och Blur Tool. Med hjälp av verktyget Sharpen kan du markera områdena i en bild men måla dem manuellt. Oskärpeverktyget låter dig göra vissa delar av bilden oskarpa, enligt dina krav. Det hjälper till med de skarpa övergångarna i bilden.
Det finns en lista över andra verktyg som är ganska användbara i Photoshop som Camera Tool, 3D Tool, Hand Tool, Zoom Tool, Shape Tool, Path Selection Tool etc. Allt som allt är Photoshop en underbar programvara för alla designers att göra episka design genom att lägga ner minimal ansträngning.